Encountering difficulties while attempting to copy, move, or transfer files to an external hard drive from your Mac can be a frustrating experience. Rest assured, you are not alone in facing this issue, as it is a common concern among Mac users. Various factors can contribute to this problem, and in this comprehensive guide, we will explore the potential causes and provide step-by-step solutions to help you resolve it promptly.
I. Common Causes of Inability to Copy Files from Mac to an External Hard Drive
Encountering difficulties while attempting to copy files from your Mac to an external hard drive can stem from various factors. It is crucial to identify the specific cause to implement appropriate solutions. There are some potential reasons for this issue, including loose or damaged cable connecting the Mac and the external hard drive,the external hard drive is set to read-only mode, the external hard drive is running out of storage space, incompatibility between the file format of the external hard drive and the Mac's operating system, corrupted or damaged external hard drive, bugs within the Mac's operating system .
To resolve the problem, it is essential to diagnose the specific cause affecting your file transfers. Once identified, you can follow the appropriate steps to rectify the issue and successfully copy files from your Mac to the external hard drive.
II. Effective Solutions for Copying Files from Mac to an External Hard Drive
Encountering difficulties while attempting to copy files from your Mac to an external hard drive can be frustrating. To overcome this issue and ensure successful file transfers, consider the following four methods:
Method 1: Verify the Format of the External Hard Drive on Your MacBook
The external hard drive might be formatted with NTFS, a file system commonly used in Windows. However, macOS can only read NTFS drives by default, making it impossible to move files from your Mac to the NTFS-formatted external drive.
To determine the file system of your external hard drive, utilize the Disk Utility tool. Access it by navigating to Finder > Applications > Utilities > Disk Utility. Select the drive from the left sidebar to view its format on the right pane.
If the external hard drive is indeed formatted with NTFS, several approaches can enable read-write access on a Mac. One option is utilizing NTFS for Mac software such as iBoysoft NTFS for Mac. This Apple-approved software automatically mounts NTFS drives in read-write mode once connected to a Mac. It provides a convenient way to transfer files from your Mac to the NTFS drive, akin to operating on a native HFS+ or APFS drive. Alternatively, you can format the NTFS drive to FAT32 or exFAT, or utilize Terminal on Mac.
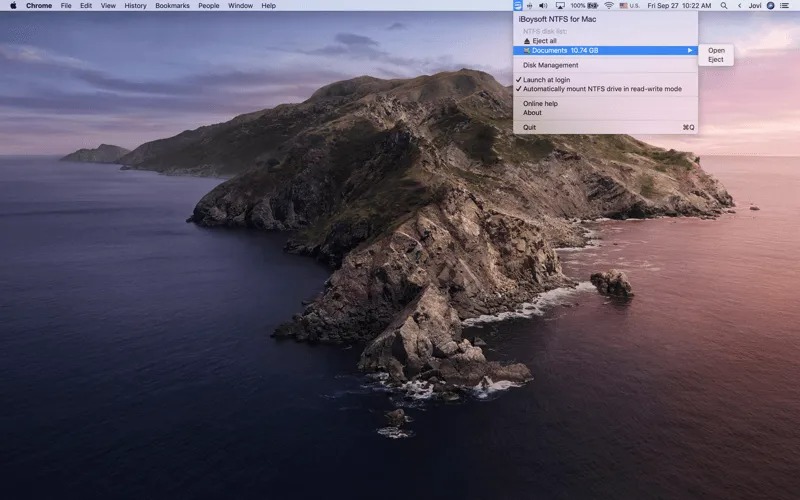
Method 2: Verify and Adjust Permission Settings of the External Hard Drive
If the external hard drive is formatted correctly for macOS but you still encounter difficulties adding folders to the drive, it is possible that the permission settings of the drive are causing the issue. The drive might be set to read-only mode for your current user account.
To check and modify the permission settings of the external hard drive, follow these steps:
Step 1: Right-click on the external hard drive and select "Get Info" from the contextual menu.
Step 2: In the "Sharing & Permissions" section located at the bottom of the information window, you will find a list displaying the privileges assigned to each user for the drive.
If your user account does not have read-write privileges for the external hard drive, you can make changes to the permissions as follows:
a. Click on the padlock icon at the bottom of the window and enter your administrator password to unlock it.
b. Locate and select your user account from the list under the "Sharing & Permissions" section.
c. Expand the privileges for your user account and set it to "Read & Write" (as depicted in the image below).
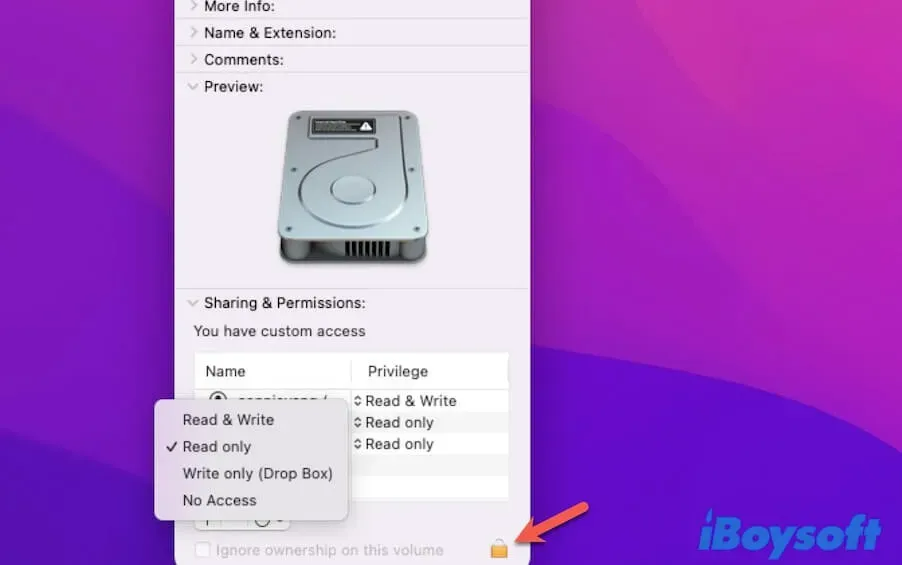
By resetting the permission settings of the external hard drive and granting your user account read-write access, you should regain the ability to freely store new files on the drive.
It's worth noting that adjusting permissions requires administrator privileges, so ensure you have the necessary authorization to modify the settings.
Method 3: Ensure Sufficient Free Space on the External Hard Drive You are Using
Insufficient available storage space on the external hard drive can be a potential reason for the inability to copy files from your Mac. To address this issue, follow these steps:
Step 1: Check the Storage Usage of the External Hard Drive
Open the Apple menu and select "About This Mac". Then, navigate to the "Storage" tab. This will provide an overview of the total capacity of the external drive and the amount of space currently in use.
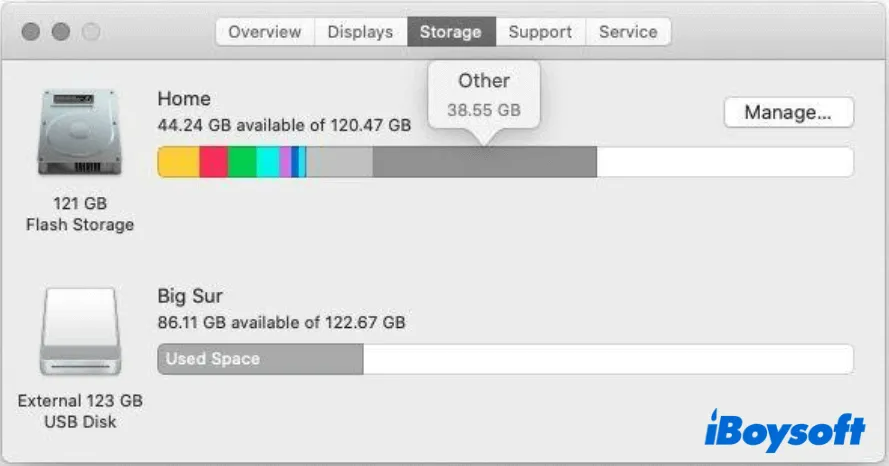
Step 2: Free Up Space on the External Hard Drive
If the external hard drive is full and lacks adequate free space, it won't be able to accommodate additional files. To resolve this, you can free up space on the drive by removing unnecessary or redundant files.
Once you have created sufficient free space on the external hard drive, you should be able to copy new files to it without encountering any issues.
Remember to periodically manage and organize your files to avoid running out of space on your external hard drive in the future.
Method 4: Utilize First Aid to Inspect and Repair Drive Errors
If you encounter difficulties when attempting to add folders to an external hard drive on your Mac, one possible cause could be drive errors. To address this, you can utilize the First Aid feature in Disk Utility to check for and repair any errors on the drive. Follow these steps to run First Aid on the external hard drive:
- Open Launchpad from the dock and navigate to Other > Disk Utility.
- From the left sidebar in the Disk Utility window, select the external hard drive.
- Click the First Aid button located in the top toolbar, and then proceed by clicking "Run". Allow the process to complete (refer to this image here).
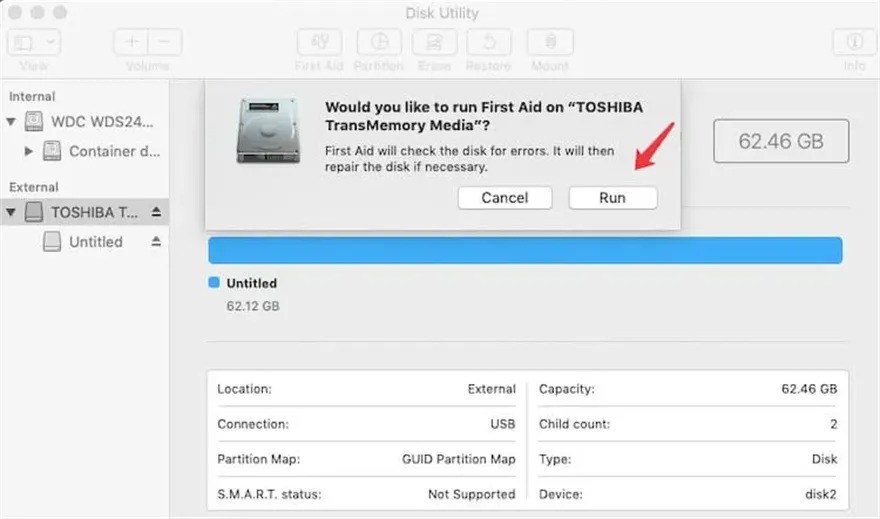
Running First Aid helps identify and fix errors on the external hard drive, allowing you to add folders on your Mac.
If previous methods didn't work, try restarting your Mac to resolve temporary bugs. Updating your Mac to the latest OS version can also help with bug fixes and performance enhancements. As a last option, try connecting a different external hard drive formatted with HFS+, FAT32, or APFS to see if you can copy files successfully.

No comments yet