What is the best free partition software?
-
When Windows prompts you that there is not enough space on the C drive, do you know how to free up space?
-
When there are too many junk files on the disk, do you know how to clean up?
-
When planning to replace HDD with SSD, do you know what to do without reinstalling all the programs?
-
When Windows is running slow, do you know how to make it faster?
If you don't have proper measures to deal with these problems, then best free partition software is very necessary for you. It can help users solve difficult problems, such as extending C drive, formatting partitions, cleaning junk files, deleting partitions, creating new partitions, cloning hard drives, and more.
In addition, compared with other software, its operation steps are simpler and easier for ordinary users to use. And its safety factor is also higher, and it will not bring bad influence to the data. Here, I will recommend you a free partition software called AOMEI Partition Assistant Standard. Why is it? Because I have used it myself and it gave me a good experience. Please read to know more about AOMEI Partition Assistant Standard.
Overview of AOMEI Partition Assistant
Many users may have some understanding of Windows Disk Management. Indeed, this is Windows' built-in disk partition management tool. Its usefulness is limited and it is not suitable for all situations. Users cannot use Disk Management to extend the target partition when there is no adjacent unallocated space next to the target partition. This is also an important reason why I try AOMEI Partition Assistant.
The information I learned on Google is that AOMEI Partition Assistant Standard is a product of AOMEI Technology Co., Ltd. This is a computer software company established in 2010, and its other products include AOMEI Backupper, AOMEI MyRecover, FoneTool, AOMEI OneKey Recovery, AOMEI Data Recovery, etc. AOMEI Partition Assistant is divided into Standard, Professional, Server, Unlimited, and Technician versions.
Among them, the Standard Edition is free, and it can meet our basic needs. Some advanced functions, such as move Windows 10 to SSD, move installed program and some other functions need to be upgraded to Professional Edition. Server Edition is aimed at Windows Server users and includes all features. The Unlimited Edition supports users to use it on a personal PC or Server of a wireless station. Technician Edition provides VIP service for users. For our ordinary users, Standard Edition or Professional Edition is enough.
Example - How to use this best free partition software on Windows
I have used AOMEI Partition Assistant Standard, so I will use it as an example. This is an all-in-one disk management expert with many useful functions embedded inside it. Users can find the functions you need to use in the toolbar on the left side of this interface. Alternatively, you can right-click on a disk or partition to proceed directly. You can clearly see that the main interface of this software is very simple.
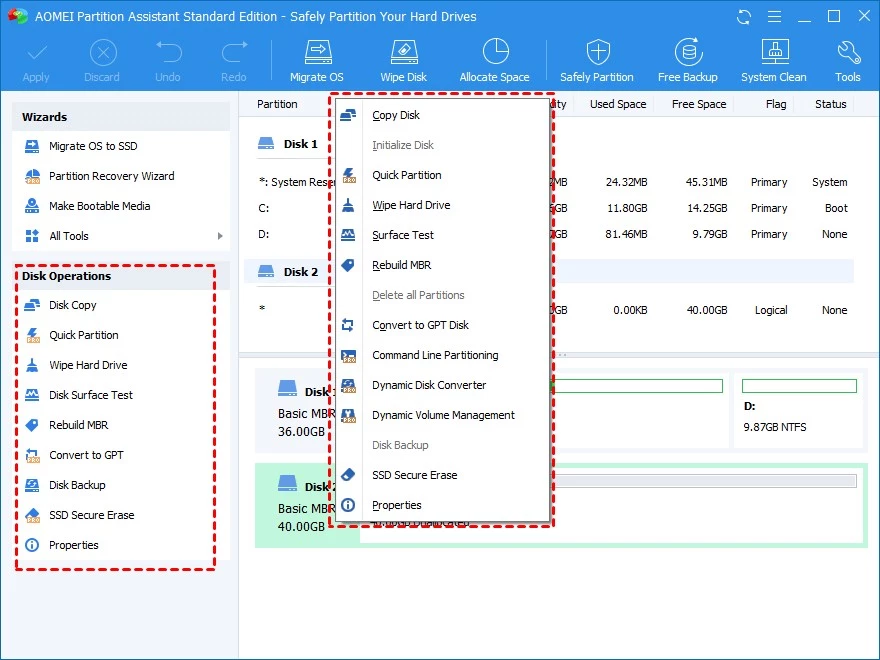
Next, I'll show you how to use these features to manage your disks. This is also a function that I have already tried and it worked for me and helped me solve the problem.
Option 1. Delete junk files
If you want to clean up the junk files in the disk to free up space, then you can choose to use the PC Cleaner feature, which will fully scan the junk files, including system junk files and registry junk files.
Step 1. On the main interface, click “Tools” and click “PC Cleaner”.
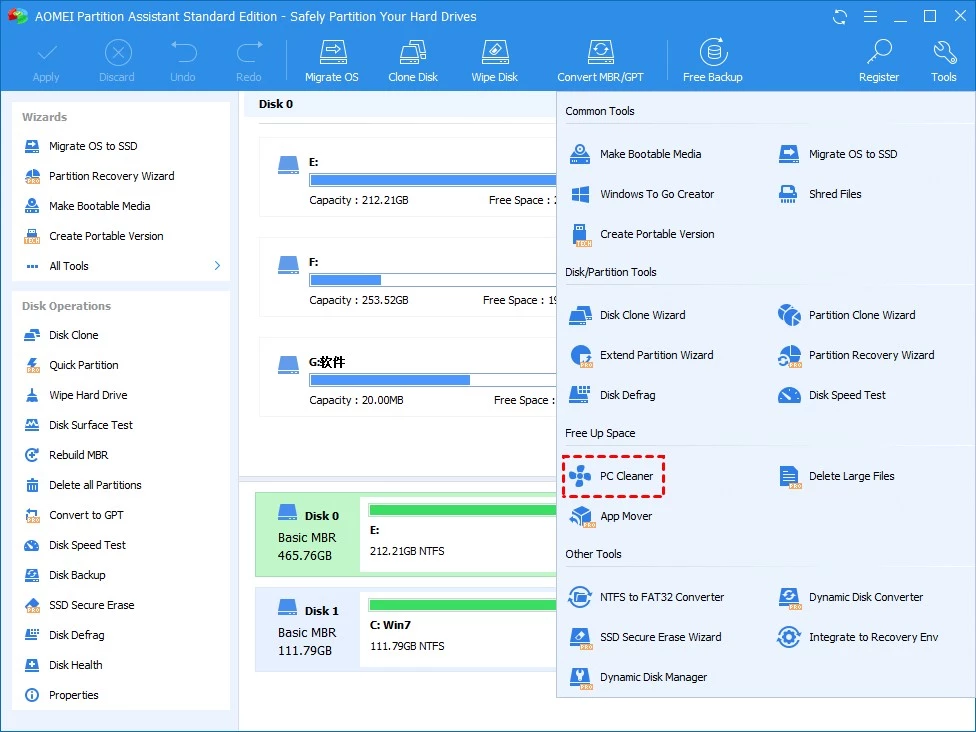
Step 2. Then, click “Start Scan” to full scan the PC.
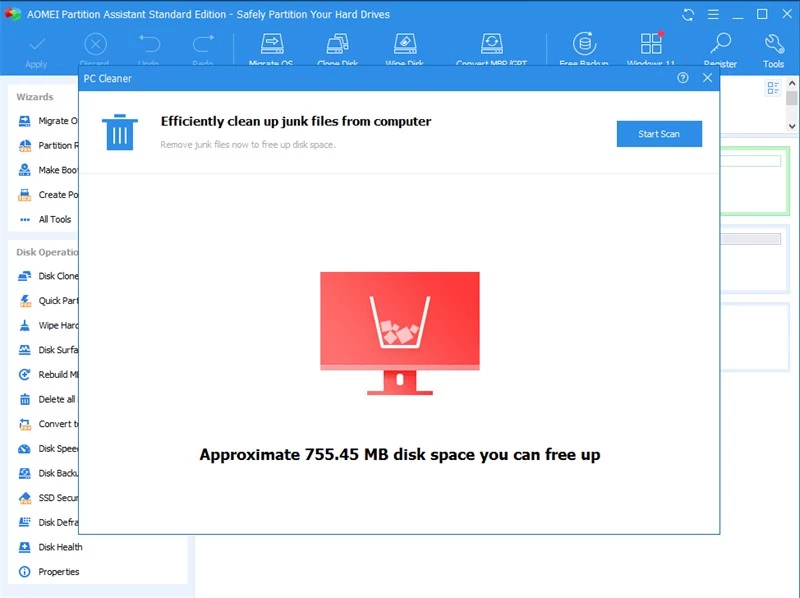
Step 3. After that, you will see the scanning result, some junk files will be selected by default. You can click “Click All” to remove these junk files permanently.
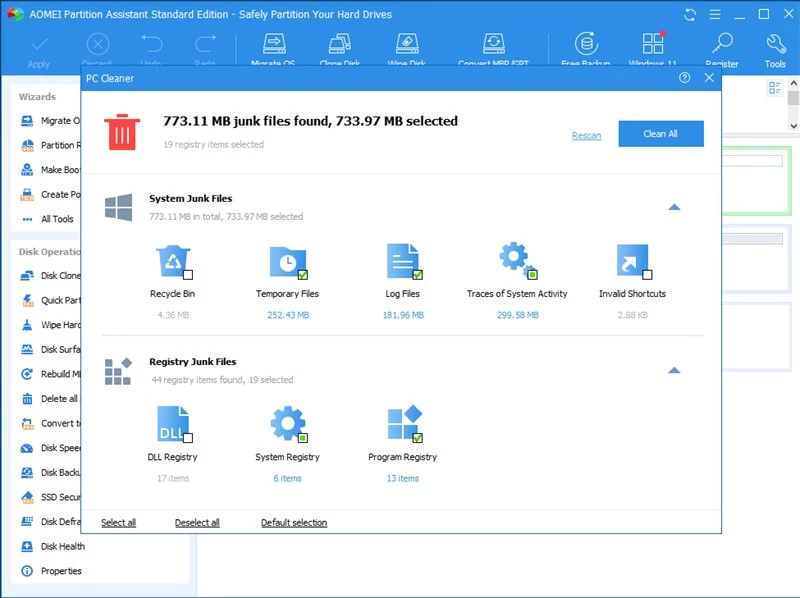
Option 2. Extend the target drive
As we all know, a full C drive will affect the performance of the computer. However, this method can help you extend C drive space.
Step 1. Install and run it. In the main interface, right-click C drive and click “Merge Partitions”.
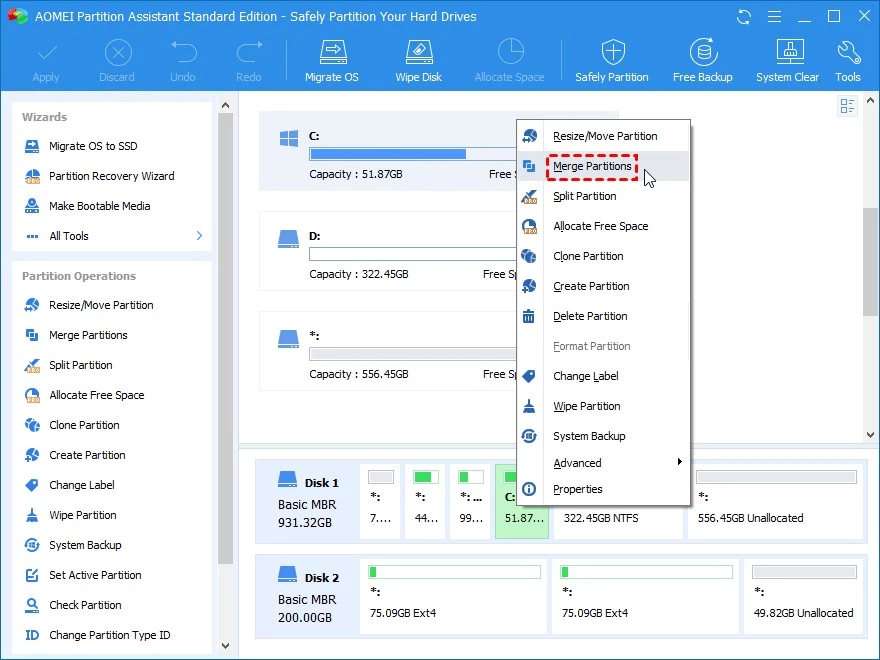
Step 2. Here, please tick the target C drive and an unallocated space. Even, you can tick C drive and another partition. Next, click "OK".
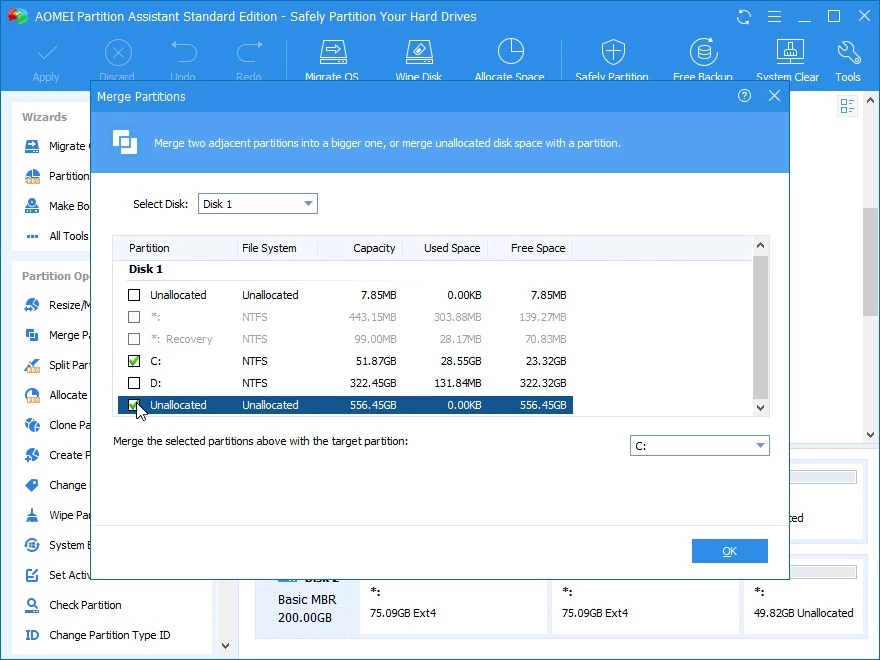
Step 3. Finally, you can see that the C drive has been merged with the partition or unallocated space you selected into one partition. Click "Apply" to generate the action.
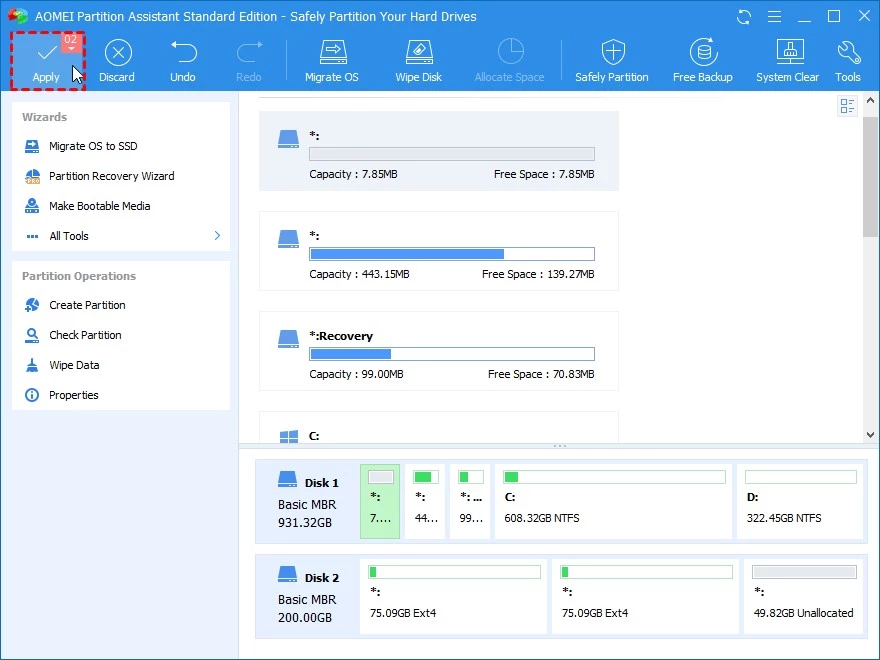
You can try resize partition to shrink a larger partition to get unallocated space when there is no unallocated space. That's why I highly recommend it, hope it helps you too, thanks for reading!
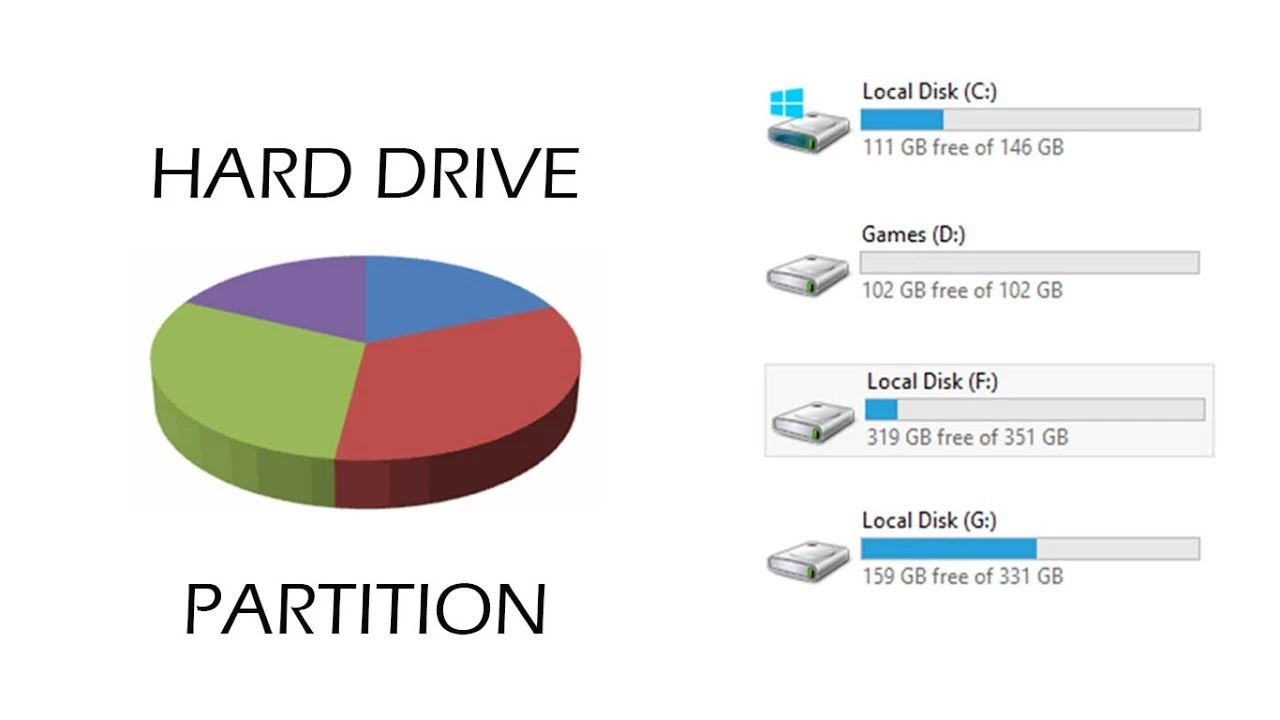

No comments yet