Summary:- This article answers the user query i.e.How to View SQL Server Error Log Files. If you have a similar query then you can follow this complete article. Therefore, we are mentioning the ways to perform this operation.
SQL Server Management Studio or a text editor can be used to read SQL Server error log files. Join the SQL Server instance in SSMS, expand the Management node, right-click on SQL Server Logs, and select View SQL Server Log.
With this operation, the most recent log entries are shown in the Log File Viewer. The toolbar choices allow you to filter logs based on date, severity, or other parameters.
In addition, the error log files are readily accessible from the file system. These files are by default found in the SQL Server installation directory's LOG directory. To view comprehensive information about SQL Server events, failures, and other critical messages for monitoring and troubleshooting, open the text files known as error logs in any text editor.
What is Contained in the Error Log for SQL Server?
Important details regarding the SQL Server's operations, including database recovery procedures, startup and shutdown events, and error messages seen during operations, are recorded in the error log. It logs messages about SQL Server functionality, including attempts to log in, database configuration changes, backup and restore operations, and more.
Warnings, informative messages, and errors produced by SQL Server services and components are also recorded in the error log. These logs are critical for problem-solving, error-troubling, and performance and general health monitoring of SQL Server instances. They give administrators and developers access to a
thorough history of events, which can be useful in understanding and resolving a variety of potential problems with the SQL Server environment.
Where is the MS SQL Server Error Log Stored?
On the server where SQL Server is installed, the MS SQL Server error log is normally kept in a specific directory. Depending on the version and edition of the SQL Server you are using, the installation path for that version of the program may contain this folder.
You need to use the following path to access it
Drive:\ Problem Files \ Microsoft SQL Derver \ MSSQLV.SQLEXPRESS \ MSSQL \ LOG \ ERRORLOG
Inside this folder, there will be a version-specific folder named:
MSSQLV.SQLEXPRESS, which contains the "MSSQL" version. Below, we have mentioned all the Server versions corresponding to the path.
C:\ Program Files \ Microsoft SQL Server \ MSSQL13.MSSQLSERVER \ MSSQL \ Log \
Otherwise, you can use the following path to open SQL Server Configuration Manager.
C:\Program Files\Microsoft SQL Server\MSSQL15.MSSQLSERVER\MSSQL\Log\
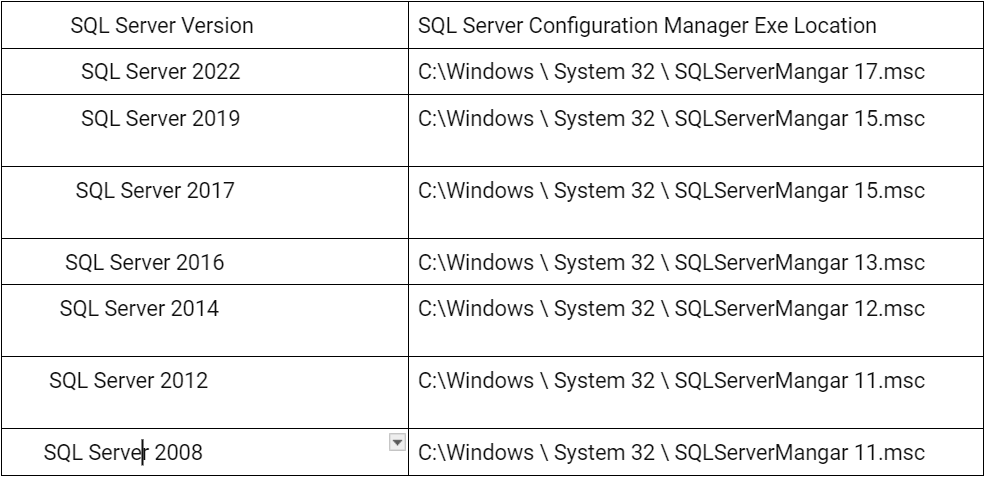
How to Change Manually Error Log File Location in MS SQL :
- Access the SQL Services options by clicking on the SQL Server Configuration Manager.
- Right-click SQL Server (SQLEXPRESS) as indicated by the screenshot, then select Properties.
- Click the startup parameters tab from the SQL Server (SQLEXPRESS) properties.
- Next, select the log file whose location you wish to modify under the Existing Parameters section.
- There will be no changes to the present error log file name or starting prefix. The remainder of the folder is modifiable. Update it and mention the new path in the Specify a startup parameter box.
- The location of the SQL error logs has been changed, but the modifications are not yet effective. You must launch the SQL Server Service to do this.
Drawbacks of the Manual Method to View SQL Server Logs.
There are several disadvantages to the manual way of viewing SQL Server logs, which includes accessing them using the file system or SQL Server Management Studio (SSMS). How does it help in tracking all the transactions?
Look at the manual method drawbacks in depth.
- Very Poor Interface
The manual solution has an extremely bad user interface. The lack of interaction with T-SQL commands detracts from the user's experience. Additionally, the SSMS approach isn't all that great either.
- Lack of Customization Features
Every task has a lengthy command. There are no options to allow consumers to acquire results that are specifically tailored to their needs. Furthermore, the user needs to realize that they won't always achieve the precise outcomes they were hoping for.
- Security Standards
If users want to use such manual methods, there is no protective covering. To prevent data integrity problems or corruption, the automatic method preserves the original file.
What are All the Quick Steps to Open SQL Server Error Logs?
For the final automated method, the user needs to download the SysTools SQL Log Analyzer Tool offered for Viewing and Checking SQL Server Error Log Files.
This advanced solution comes with plenty of features like dual log analyzing modes (Online & Offline), Multiple export options for log files, all transactions preview for forensics examination, repair and recovery of LDF files, etc.
Below are the software steps to get the desired solutions
- Launch the log analyzer, then select SQL Server Error Logs to add.
- Enter server details and choose between an online or offline mode.
- Before moving forward, preview the relevant files.
- Configure the destination results and the filters.
- Choose Export by clicking.
Conclusion
Finally, after thoroughly comprehending all of the fundamental ideas behind SQL Server logs, you will also be able to access, read, and intelligently verify SQL Server error logs in the best possible manner. The aforementioned automated and manual solutions are sufficient for users to achieve their desired outcomes.
Additionally, if you follow the directions, the article provides a step-by-step solution to the problem. I'm hoping this post will help you understand how to use it.
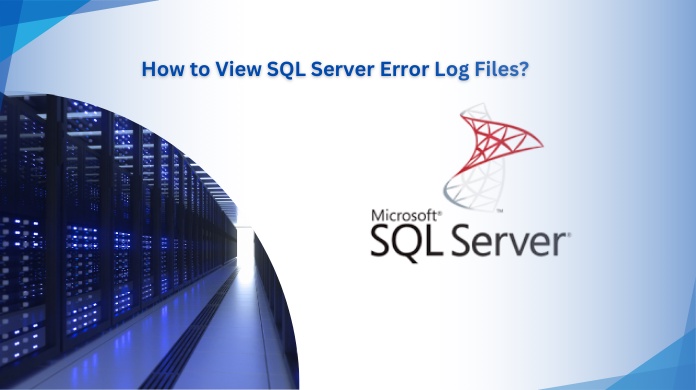

No comments yet