Google Docs is an incredibly versatile tool you can use to make a two-fold, threefold, or even double-sided brochure. You can create amazing media-friendly flyers to promote your business or an event. To do so, you can use the Google Docs template or make your own brochure design. If you choose the latter, it’s a bit difficult but you will get a customized brochure. However, although this is a useful feature, many people are still struggling to make a brochure on Google Docs, even if they just want to use the brochure template.
How to Make a Brochure on Google Docs
Google Docs offers you a similar feature set and tools as provided in a generic word processing platform and exempts the need to download the platform over the desktop to use it with ease. Google Docs can be efficiently used for the production of brochures. It employs several tools for executing this task. Thus, it is important to recognize the guide on how to make a pamphlet on Google Docs by following the steps as shown below.
Open Google Docs
The Clear Formatting option in the Style Group offers you the simplest way for clearing the formatting in a certain Word file. For this, it is important to open a specific file that you wish to amend. After opening the file, select the complete text file or the specific portion of the file that you wish to change, as per your discretion.
Also, read: How to Fix Chromebook Touchscreen Not Working
Access Template Gallery
In the window that opens on the screen, navigate your cursor across the top-right of the window to click on "Template Gallery." If you do not find such an option in the window, you need to tap the three lines on the screen to locate the "Work" section. Then you can select a template as you desired.
Customize your Brochure
As you select a certain template brochure for developing the product description across it, tap on the "File" tab and access "Page Setup" from the options. Change the orientation of your brochure to "Landscape." You can even adjust across your brochure, including managing the column, text, and images across the pamphlet.
Also, read: How to Uninstall Parallels Desktop on Mac
An All-in-one PDF Solution
As many documents that are produced officially are sent across various platforms in a readable format, there is a special file format that is associated with reading documents. The PDF file format has been recognized as the standard of file sharing among various offices and platforms, with several PDF editors presenting efficient tools and features to work with. Though these file formats are limited to their scope, there is a specific PDF editing software that offers unique services in managing PDF files with ease. Wondershare PDFelement - PDF Editor offers its users the editing and converting tools with the provision of keeping the original quality of the files intact and secured to their root.
Following this, PDFelement intends to offer far more than these basic tools. PDFelement provides you the perfect environment to review PDFs directly through different annotating tools and create fillable forms with appropriate management features across the platform. Along with these tools, PDFelement ensures the availability of a secure platform that is ratified through password protections and information redactions. It eventually presents itself as the best option in managing your PDFs.
Also, read: Top 5 Best Laptops for College Students Released in 2019
Google Docs has a variety of templates available, including two for brochures. These brochures are two-sided pages with text and images. They're not the marketing triptychs most of us imagine when we think of a brochure. You'll need to do the work yourself to make a classic tri-fold brochure.
- To start, you'll change the orientation of the document to landscape from the default portrait.
- Click File from the ribbon menu at the top of the window.
- From the drop-down menu, select Page setup.
- Under Orientation in the Page setup menu, select Landscape.
- On the right of the Page setup menu, set all the margins to 0 inches.
- Click OK.
Setting the margins to 0 is the first step in the process. The next step is to insert a table. If you insert a three-column table into a document with one-inch margins, the folds won't be in the right place to split the brochure into thirds.
Also, read: How Often Does Google Earth Update
Here's how to make the table:
- Click Insert from the ribbon menu.
- From the drop-down menu, hover over Table, and from the pop-out menu, click the third box from the left on the top row to create a 3 × 1 table.
The three columns of the table are a visual reference for how our brochure will look. It also makes organizing the eventual text and images easier. The last thing to do before adding text and images to the brochure is to give the columns some breathing room. To do that, adjust the table properties.
- Right-click anywhere in the newly created table.
- From the context menu that pops up, click Table properties.
- This creates a new menu to the right of the document. Click the Alignment drop-down menu.
- Adjust the Cell padding to 0.125 inches.
- Close the Table properties menu by clicking the X in the upper-right corner of the menu.
Also, read: Dell Precision 5540 Mobile Workstation Laptop Specifications Overview
How to customize a brochure template in Google Docs
Google Doc templates are guides, and you can freely diverge from them and remix different templates whenever you want.
If, for example, you're looking for a more traditional brochure (read: horizontal pages with two or three columns), you'd simply create your templated brochure using the directions above and then customize it with the following steps:
- Click "File" from the menu bar, then click "Page Setup.
- Select your desired page orientation from the popup window ("Landscape" for horizontal formatting).
- To add multiple columns to your brochure, click "Format" and then hover over "Columns" to choose a two- or three-column setup.
- Go to Google Docs and create a blank document.
- Configure page setup options according to a brochure.
- Add a table and set up the table layout (for the front cover).
- Add a new page with the same table size and layout (for the inside page).
- Insert Content to your Brochure including images, icons, text, etc.
- Hide the Table Outline.
- Save the brochure or print the tri-fold brochure on a duplex printer.
- Firstly, open Google Docs and create a blank document.
Now, you have to set up page configurations as per your brochure’s specifications. For that, go to the File menu and click on the Page Setup option. And, select the page orientation to Landscape and setup the margins accordingly.
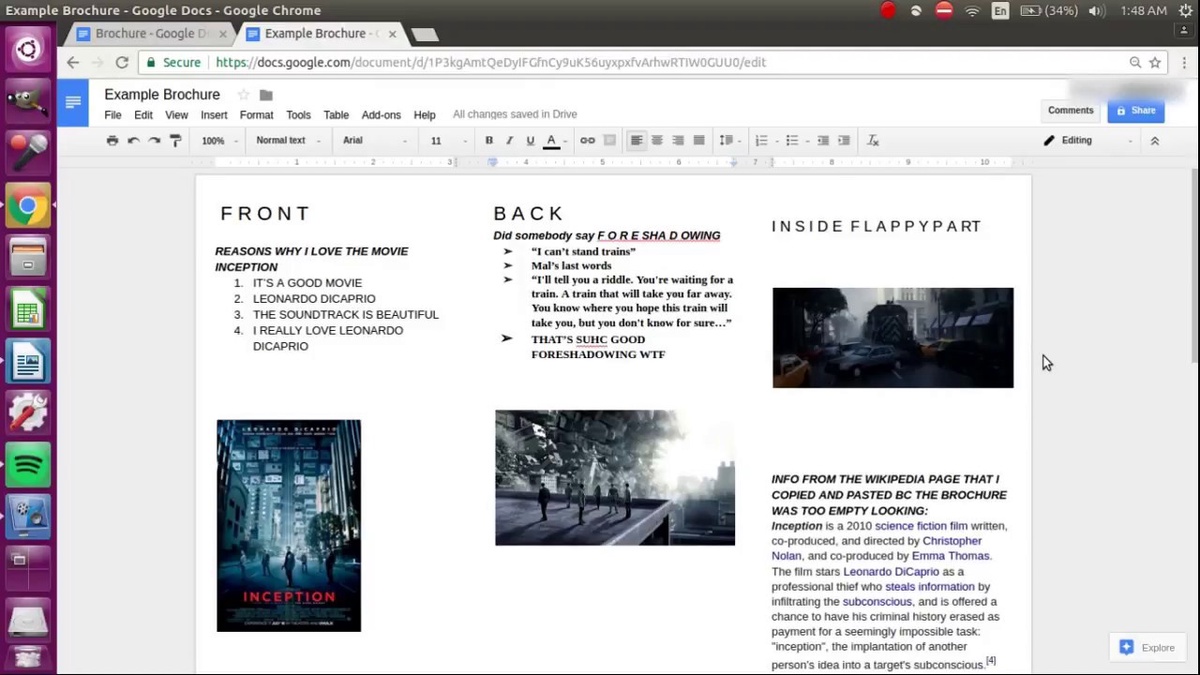

No comments yet