There are many technical glitches that often prevent the QB Desktop user from obtaining access to the company file, and one of the prominent error messages is ‘QuickBooks Cannot Communicate with the Company File’. This exasperating error simply means that the ‘Windows Firewall settings’ are restricting access to the QB company file on the user’s computer, and as a result, QB Desktop cannot open the data file. Here, in this blog, you will obtain the best step-wise methods to comfortably tackle this company file error.
Are you currently encountering the ‘QuickBooks Cannot Communicate with the Company File’ problem? You can dial 1-855-856-0042 to get help from our QB Technical Professionals Team.
Top Reasons That Can Provoke ‘QB Desktop Cannot Communicate With the Company File’ Error
You may confront the ‘QB Desktop Cannot Communicate with the Company File’ Error due to the reasons explained here:
- Misconfigured ‘Windows Firewall’ settings easily trigger this error message on the user’s system.
- Any network faults or improper folder permissions can also instigate this error code on the computer.
Recommended to read: How to Resolve Intuit Data Protect Backup Failed
What Are the Effective Methods to Remove ‘QB Desktop Company File Connection Error Message’?
You can eliminate ‘QB Desktop Company File Connection Error Message’ through the methods explained here:
Method 1: Carefully grant full permissions to QB Desktop by modifying the ‘Windows Firewall settings on the computer
- First & foremost, just open up the ‘Windows Firewall’ window & then promptly move ahead to access the ‘Advanced Settings’ tab on that window.
- Next, find the ‘Inbound Rules’ tab & then you must right-click on that option in order to effectively choose the ‘New Rule’ option, following which you can tap on the ‘Ports’ button.
- Afterward, go forward by hitting the ‘Next’ button & then make sure that the ‘TCP’ option is checked, following which you shall also need to type the relevant ports inside the ‘Specific Local Ports’ box.
- Now, go ahead by choosing the ‘Next’ button & then you must mark the ‘Allow the Connection’ box, following which you must grant a new name like ‘QBUPTPORTS(year)’ to the new rule.
- At this point, once you hit the ‘Finish’ button, the new rule will get saved, following which you must also create as well as save the ‘Outbound Rules’ as per the preceding steps.
- Finally, QB Desktop will get exempted from the ‘Windows Firewall’ settings, thereby allowing full access to the data file.
Recommended to read: How to Fix QuickBooks Detected That a Component Required to Create Pdf Files is Missing
Method 2: Precisely weed out network problems & data file issues through the ‘QB File Doctor utility
- Firstly, you must download the updated version of ‘QuickBooks Tool Hub’ from the official Intuit website by using the web browser & then you should save its file (‘QuickBooksToolHub.exe’) inside any folder currently located on the Desktop.
- Next, accurately install the ‘QB Tool Hub’ by running the ‘QuickBooksToolHub.exe’ file & then you can launch the ‘QB Tool Hub’ in order to select the ‘Company File Issues menu.
- Afterward, successfully open the ‘Run QuickBooks File Doctor’ utility & then conveniently access the data file via the ‘Browse and search’ tab on the window.
- Once you type the correct QB admin credentials, the ‘QB File Doctor utility will commence its execution, and after its execution has been done, you will be able to open up the data file on the system.
These methods should be properly executed in order to tackle the ‘QuickBooks Cannot Communicate with the Company File’ error. For further help, dial 1-855-856-0042 to connect with our QB Technical Professionals Team.
Also read this blog: Dismiss the QuickBooks Error 12007 with Effective Solutions
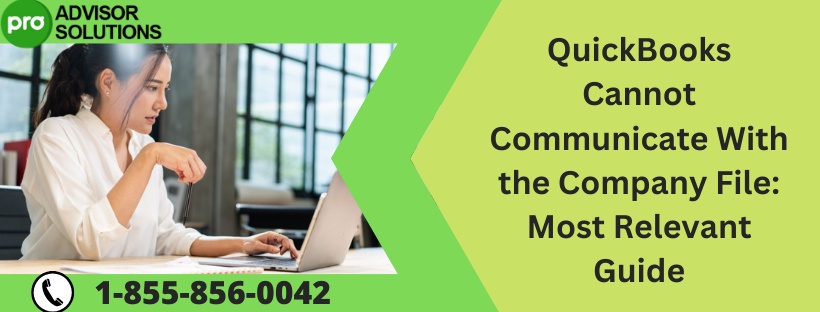

No comments yet