Microsoft Outlook is a popular email service in the business world. Most companies use this for communication. Sometimes they want to save Outlook emails to Excel with date and time. Just because Excel is more handy to analyse and manage data than Outlook.
Most of the users prefer to save their data in MS Excel, it maintains the data in a proper format and users can easily transfer any Excel file over the network without having any issues.
Reasons to Save Outlook Emails To Excel By Date And Time
- Track and Analyze: In Excel, you can filter and sort emails by including the date and time. In this manner, you can easily locate specific emails that you received on a given day or within a specified period of time. If you handle a large volume of emails and need to locate previous emails, this is really helpful.
- Backup & archiving: Having your Outlook email data in MS Excel is a convenient way to store your data as a secondary backup. MS Excel allows user to archive their email data.
- Offline access: Exporting Outlook email to Excel with date and time helps you to access your email data offline and you can also share this file with anyone.
- Organize and Sort: MS Excel is a powerful tool that provides features like sorting and organising data. You can arrange your emails in a chronological manner.
Ways to Export Outlook Email to Excel With Date and Time
Two methods are commonly used to export Outlook emails between dates
- Manually Save Outlook Emails to Excel by Date and Time using MS Import/Export Tool
With the help of this method, you can export Outlook emails to Excel with date and time. Follow the steps to export your Outlook email to Excel with date and time.
- Open your Outlook on your Windows.
- Then navigate to file>> Open & import then select Import/Export.
- Now click on Export a file & select Next.
- After that, select CSV from the list and click on the Next button.
- Now select the email folder which you want to export.
- Browse the destination path and click on Next.
- At last just click on the Finish Button to complete the process.
- Export Outlook Email to Excel With Date and Time With Experts Solution.
To export Outlook emails to Excel use the SysTools PST CONVERTER tool is a professional automated tool that provides support to add multiple Outlook files at once so that users can easily export their files in bulk.
This tool is capable to Save emails to Excel by date and time and you can also convert Outlook emails to 8+ file formats. Date and time-based filtration is available in this solution.
Step-by-step procedure to Save Outlook Emails to Excel by Date and Time
Step 1. First launch the tool on your system.
Step 2. Select the language and click on the Add button.
Step 3. Now browse the data file which you want to export and click on Add.
Step 4. After that choose the emails which you want to export and click on Export Selected.
Step 5. Choose CSV to export Outlook email to MS Excel.
Step 6. Select the location where you want to save the file.
Step 7. Lastly, click on the Export button to export the file.
Key Features of Expert Suggested Tool
- Recover permanently deleted PST files.
- An advanced scan option is available for inaccessible PST files.
- Allows to search PST files inside any individual drive.
- Supports corrupted and password-protected files.
- Export your data without installing Outlook.
- Supports to save your data in document format.
Frequently Asked Questions
Q1.How can I list emails by date in Outlook?
Ans – Yes, you can list your emails by date in Outlook for this you just need to select the filter option which is available on the top of your inbox. Under sort by you can choose any option you prefer to sort your emails.
Q2. Can I export Outlook contacts to MS Excel?
Ans – Yes you can export Outlook contacts to MS Excel if you are using a classic Outlook. First of all, select the file and then go to Open and export and then import/export now select a contact file and click on next to export the contacts.
Conclusion
In the above article, we have discussed two ways to export Outlook Email to Excel With Date and Time one is the manual method which is quite complicated and the chances of losing your important data are high. The second is the professional method you can easily Save Emails to Excel by Date and Time without any loss of data, Also for this solution, you do not need to download and install Outlook.
Read more: How to copy Outlook files from one computer to another.
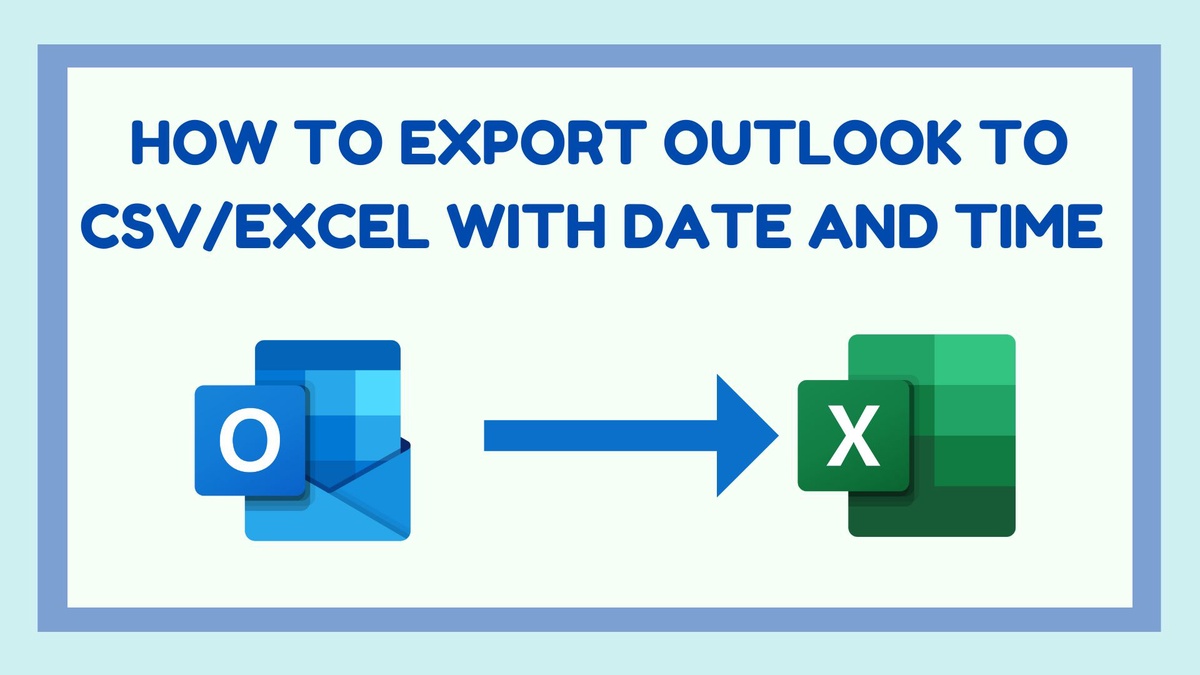

No comments yet