Are you looking for a solution to copy my Outlook OST Files from one computer to another? Then, you should read this post to know the exact solution to complete the process by using OST to PST Converter.
Microsoft Outlook is the most popular desktop based email platform and it allows users to send and receive emails for communication. It contains complete Outlook mailbox data in an OST and Outlook default PST data file.
OST is an acronym for Offline storage table and it stores complete Outlook mailbox data such as email messages, contacts, calendars, tasks, journals and all other mailbox data. It is configured automatically on your local drive and it allows users to access their mailbox data offline without having a stable internet connection.
Why Do Users Want to Transfer Outlook OST Files from One Computer to Another?
- If a user receives an OST file from their customer and wants to access it on their own Outlook account.
- Sometimes, users want to migrate from one system to another.
- If OST gets disconnected from the exchange server.
How to Copy Outlook OST Files from One Computer to Another Manually?
If you have configured OST file with Outlook then you can proceed manually as we have mentioned below:
- First, run Outlook then then click on the file option in the upper menu.
- Now, choose open and export and next hit on import/export.
- After that, choose Export to a file and click the next option.
- Then, choose Outlook PST File in the next option.
- Choose mailbox data as you want to transfer,
- At last, provide location and press finish to get results quickly.
Limitations of Using Manual Solution
- It consumes lots of time and is a very complicated solution.
- Users must hire technical experts to handle this solution.
- You can’t restore and convert orphan, corrupted and overly large size OST files.
How to Transfer OST Files from One Computer to Another Via Automated Solution?
If you have damaged the OST file then a manual solution is not a good decision for you. So, we suggest that SysTools OST Converter is an excellent application and it allows you to convert single or batch OST files at single shot without losing any data.
- Download an automated tool and run on your windows machine.
- Choose an OST file and insert into the software interface.
- Now, click on Outlook PST File in the list of export options.
- Finally, set destination and click on save to get output quickly.
Benefits of Using Automated Solution
- It maintained the same mailbox data structure as the original. Also, PST File Converter offers strong protection to prevent changes during the solution.
- You can easily handle this solution without hiring any technical expert.
- This wizard can easily restore and convert damaged, corrupted and overly large size OST files.
- With this wizard, you can convert selective mailbox data as per date range, subject, sender and recipients etc.
- It can also import OST to Outlook.
Conclusion
In this tutorial, we have shared the solution to copy Outlook OST files to another computer manually and using automated solutions. As manual solutions are not a good choice for damaged OST files. So, we recommend you to select for expert recommended solution as we have discussed in the last to complete the process without facing any failure
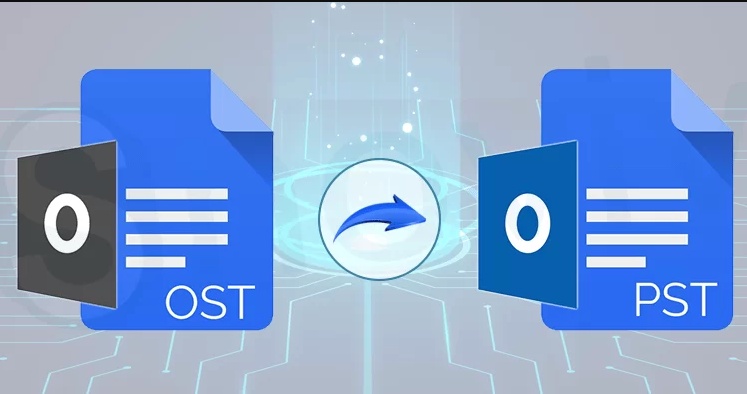

No comments yet