Switching from Mac to Windows Outlook can be an exciting change, but the procedure of moving your important data, like emails, can be a bit daunting. If you have been using Outlook for Mac (OLM) and are now shifted to Outlook for Windows (PST), you will need to import your OLM files into PST (Personal Storage Table) file format that is compatible with Outlook on Windows computer. In this article, we will guide you through the process of converting your emails from OLM to Outlook Windows using the professional and automated tool i.e. CubexSoft OLM to PST Converter.
Why Choose CubexSoft OLM to PST Conversion Tool?
OLM to PST Conversion Tool is a perfect and user-friendly way to simplify the conversion of Mac Outlook to Windows Outlook. The tool will transfer your OLM files into PST file format while preserving the data integrity and folder structure. Here are some main causes why you should consider utilizing it:
Batch Export: A user can simply migrate limitless OLM files into PST file format in a single round, saving you valuable time and energy.
Selective Data Conversion: This magical OLM to PST Tool allows you to choose particular folders or items for migration, giving you control over the entire export procedure.
User-Friendly Interface: It provides a simple and intuitive user GUI interface that makes it simple for even novice users to perform the OLM to PST migration.
Migration to Various Formats: In addition to PST (Windows Outlook), the software supports other file formats, including MBOX, CSV, MSG, EML, HTML, RTF, ICS, PDF, DOC, Lotus Notes, Thunderbird, WLM, Zimbra, Office 365, Gmail, Hosted Exchange Server and so on.
Cost-Effective: It’s a cost-effective method compared to manual solutions or other tool options available in the online marketplace.
Precise Data Conversion: The tool ensures that all your mailbox data, including attachments, calendar events, emails, journals, contacts, and other items, is precisely transferred from Outlook for Mac OLM files to PST format without any data loss.
Compatibility: This application is compatible with all editions of Microsoft Outlook, Windows, and Macintosh Operating Systems.
Steps to Export Emails from Outlook Mac to Outlook for Windows using Best OLM File Converter
Step 1: Visit the official website and download the OLM to PST Converter. Follow the installation instructions to set it up on your Windows Computer.

Step 2: Hit on the "Select Files" or "Select Folder" tab to move your OLM emails.

Step 3: Pick PST as the output format for your Mac Outlook data files. You can also select the Destination Location for the transformed PST files.

Step 4: Press the "Convert" tab to start the conversion task.

Step 5: Once the process is done, you will receive a confirmation message like “Conversion Completed Successfully”.
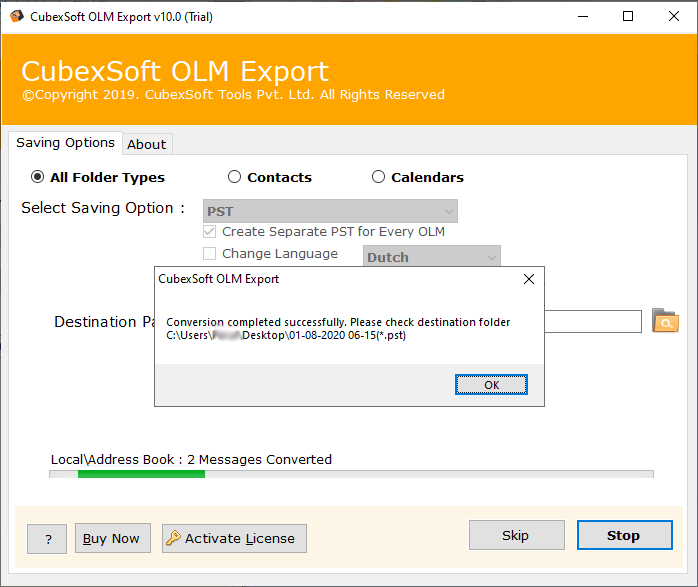
Reasons to Export Emails from Outlook Mac to Outlook for Windows
To view your Outlook for Mac emails in Windows Outlook, you’re needed to import OLM files to Outlook for Windows compatible PST file format. Since Mac OLM files are not supported by Windows Outlook, it becomes obvious to transfer the data. The files transfer from Outlook for Mac to Outlook for Windows becomes a need for the reasons listed below-
- In the switch from Mac to Win OS
- When sharing files between iOS and Windows
- When working together with Windows-using colleagues
Final Thoughts
Exporting emails from Outlook Mac to Outlook for Windows PST format is an important step in the conversion from Mac to Windows. OLM Converter simplifies this procedure, ensuring a smooth and perfect file transfer. With its user-friendly GUI and numerous features, it is a reliable choice for data conversion. Make your migration hassle-free and retain the integrity of your email data with advanced OLM to Windows Outlook Tool.

No comments yet