You want to open OLM file in Windows, but you don’t know how to do it. For this reason, we will share methods that can help you convert OLM to PST file.
There are two different Outlook programs for Mac and Windows users. Both use two different types of file formats: OLM and PST. OLM files are used in Mac Outlook, whereas PST files are used in Outlook. Both the files save emails, contacts, calendars, events, etc. This OLM file cannot be opened in Windows Outlook. Therefore, we have to first convert OLM into PST.
Reasons to Open OLM File in Windows
OLM file and PST file both work the same way, which is to save the data. But in some situations, users need to export OLM file in Windows. Such situations are.
- You sent an OLM file to a friend or someone else for some reason. And he uses a Windows system. Then, you have to convert the OLM file and send it to them.
- Another reason is that users shift their Mac systems to Windows.
- Want to recover their data from an orphaned OLM file.
Methods for Exporting OLM Files in Windows
OLM files and PST files both are two different file formats. So, there is no direct way to convert OLM files into PST format. Hence, there are two methods available to import the files. First is the manual method, and second is the professional method. In the manual method, we convert the files, using IMAP configuration. In second method, we use a tool to convert OLM files into PST files. So, two methods are there.
- Manual method: using an IMAP server to import the files
- Professional method: a third-party tool to export OLM files in Windows
Manual Method to Open OLM File in Windows
OLM files are used in macOS and cannot be directly opened in Windows. But you can export OLM files indirectly. For that, we use a manual method. In this method, we use IMAP account to export OLM files. It is free to use and has five stages to complete the process. In the first three stages, you convert the OLM file into a PST file. Then, the next two steps are to import the converted file into Windows.
Stage 1: Create an IMAP Account
The first step of the process is to create an IMAP account with your Gmail account. Or you can use an old Gmail account. And ensure that all the IMAP settings are activated.
Stage 2: Configure your IMAP Account in Mac Outlook
In the next step we configure the account to Mac Outlook.
- Open Outlook for Mac. Select the Tools option from the menu bar and click on Accounts.
- Add your new account in the accounts tab by pressing "+"
- Click on the Email option. Enter the email addresses and passwords.
- Now, enter "imap.gmail.com" in the Incoming server.
- Now, choose the US SSL Connect tab and enter smtp.gmail.com. This will act as an outgoing server.
- Press 465 in the outgoing port and click on Add account.
- On the left pane, a yellow button is there that asks you to enter the password. If your password is correct, the button turns green.
Stage 3: Transfer from Mac Outlook to Windows
Here, we move OLM files into our Gmail account. That transfers it into a Windows account.
- First, select the emails you want to import and click on the "Copy" option.
- Select the folder in your Gmail where you want to transfer your files.
- Refresh your Gmail account after uploading.
Stage 4: Configure the same Gmail Account in the Windows OS
In this, we configure our same Mac Gmail account in Windows. To move your files.
- Open the Outlook program and click on the File option.
- Select Account Settings. Then, click New tab from the window that is currently opened.
- Check manual setup or additional server types.
- Find the Internet email option and enter your login details.
- Select IMAP as the account type.
- Enter incoming server "imap.gmail.com" and outgoing server "smtp.gmail.com".
- Click on More settings. Select "My outgoing server requires authentication" checkbox.
- Under the Advance tab, enter 993 as the incoming service port.
- Select SSL encryption type. Enter the 465 port number in Outgoing server port.
- Click the OK button. Select the Test Account Settings option. Press Finish after you're done.
Stage 5: Export all Data from your Email Account to Outlook Windows
Now that you have configured your email account, Now you can open OLM files in Windows.
- First sign in to the Gmail account. Click on settings.
- Select the forwarding and POP/IMAP options. Under IMAP access, click on the Enable IMAP option.
- If required, enable Auto Expunge On. Enable the Archive option if you want to archive the messages.
- Click on Save Changes." Open Microsoft Outlook and select Send/Receive Message.
Limitations of the Manual Method
The manual method is free to use, but it is not a good method to Open OLM file in Windows. This method has more limitations than benefits. Some of them are.
- In this, we use two applications to export an OLM file in Windows. This means that you need access to two devices. Which requires a lot of time.
- There is no 100% success in configuration.
- This method is not suitable for beginners, as it is complicated for non-technical users.
- There is a risk of losing data during the process.
So, a manual method is not an ideal solution to open an OLM file in Windows. For this reason, there is another method that is free and can easily convert OLM files into PST format.
Professional Method to Open OLM File in Windows
The manual method is complicated and a time-consuming process. That’s why you can use a third-party tool to export OLM files on Windows systems. SysTools OLM to PST Converter is a free tool to convert OLM into PST format. This software can convert the file in just a few minutes. It also offers various features, like
Features of Software
- It allows users to preview the files before exporting them.
- This tool makes it easier to convert bulk OLM files into PST files.
- While converting the file, this tool provides an amazing feature for naming the resulting file.
- You can scan the OLM file, and you can save the scanned copy as well.
- It also offers a selective option to select your desired file.
Steps to Convert an OLM File into a PST File
- Download and install the software. Click on the Add File option.
- Browse to the location of the file by clicking the Browse option.
- Select the file and click on the Open option.
- Select Add file to scan the file. The software starts the scanning process.
- After scanning is complete, click on the Save option to save the scanned copy.
- Now, preview your file and click on the Export option.
- You can also click "export selected" to move only a particular file.
Your OLM file is now converted to a PST file. Now, this makes it easier to import the converted file into Outlook for Windows. This software is the best tool for open OLM files in Windows. As it converts the OLM file directly to a PST file without any intermediate device. Also offers features to help the users in their work.
Conclusion
In this article, we understand there are some reasons users need to open an OLM file in Windows. For that, they have to convert OLM into a PST file. The manual method is a free method to convert the file using an IMAP account. But it is not a better method. Therefore, a third-party tool can help the users Open OLM file in Windows. The tool recommended by the experts is free and offers various features, which make it more reliable than the manual method.
Frequently Asked Questions
Q1. How can I add an OLM file to Windows?
Ans. You can use Systools software to add OLM files to Windows. This software converts OLM files into PST files easily. Follow the steps above and import your OLM file into Windows.
Q2. Can an OLM file be converted to PST?
Ans. Yes, you can convert the OLM file into PST format by using the tool mentioned above.
Q3. How may I convert OLM files to PST for free?
Ans. SysTools OLM to PST Converter is free software that can easily convert the file.
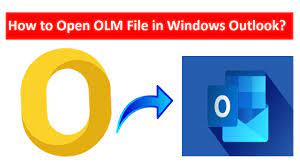

No comments yet