If you're familiar with QuickBooks, you're likely aware of the QuickBooks Database Server Manager, a tool developed by Intuit to facilitate the management of various applications for different users. If you're facing challenges in configuring or setting up this server manager, this guide is tailored for you. We've outlined the step-by-step process to help you seamlessly set up and configure the QuickBooks Server Manager. For a straightforward approach to updating QuickBooks, refer to our comprehensive article.
Brief into QuickBooks database server manager
Having the QuickBooks Database Server Manager installed on your system is crucial, especially if you plan to utilize multiple versions of QuickBooks desktop software. This server manager's primary function is to generate a network data file, identifiable with a .ND extension. It efficiently creates network files for all types, including company files and host files. It's imperative to download the QuickBooks Server Manager for each QuickBooks version when using multiple versions. In the following sections of this guide, we outline the step-by-step process for downloading, setting up, and configuring the QuickBooks Server Manager. If you're interested in learning how to download and set up the QuickBooks Enterprise version, our article provides detailed guidance.
Features of QuickBooks database server manager
QuickBooks Database Server Manager boasts several notable features that enhance its functionality:
- Database Server Features:
- Provides insights into the number of users logging into the QuickBooks (QB) file.
- Establishes connections between company files and the server.
- Displays the status of services related to QuickBooks Database Server Manager.
- Requires running services while the server hosts QB files.
- Allows modification of service status and configuration of QBDBXX services through the Services Administrative option.
- Scan Folder Features:
- Simplifies file management by scanning all company files.
- Facilitates easy access in a multi-user environment with the following steps:
- Launch QuickBooks software.
- Access the Database Server Manager.
- Click the Scan Folders button.
- Add folders using the 'Add Folder' button.
- Scan the entire folder or remove added folders with the provided options.
- Initiate the scanning process by clicking the Scan button.
- Enables other users to access files in a QB multi-user environment.
- Update Features:
- Automatically manages updates for QBDBSM and downloads them.
- Follow these steps for the updating procedure:
- Click the Start button.
- Navigate to Programs.
- Select QuickBooks and then Updates.
- Follow the provided instructions for the update procedure.
- System Features:
- Provides information about the system where the tool is located:
- Click the Start menu button.
- Choose Programs.
- Click QuickBooks.
- Select QuickBooks Database Server Manager.
- Click on the System tab.
- Choose System Information to obtain details about the system where the database server is installed.
- Monitor Drive Feature:
- Keeps the tool current when adding new QB files to the server.
- Monitors local drives for additions, removals, and renames.
Tips to Follow for QuickBooks Database Server Manager
To ensure a seamless download and installation of QuickBooks Database Server Manager, adhere to the following tips:
- Version Compatibility:
- Install a distinct version of QB Database Server Manager for each QuickBooks Desktop version.
- Network Data File Management:
- QuickBooks Database Manager generates Network data (.ND) files and securely stores company files on the host system.
- Sequential Installation:
- When working with multiple QuickBooks Desktop versions, install the Database Manager in a sequential manner, beginning with the oldest version and progressing to the latest.
- User Creation:
- Upon installing QuickBooks Database Server Manager on a system, a new user is automatically created (e.g., QBDataServiceUser27 for the year 2017).
Steps to Download QuickBooks Database Server Manager
To download QuickBooks Database Server Manager, follow these steps:
- Begin by locating the QuickBooks installer and open the installation wizard.
- Ensure that your system is connected to the internet.
- Review and agree to the terms and conditions presented in the next prompt.
- Opt for the custom and network options in the following prompt.
- Choose your preferred installation method in the subsequent step.
- Allow the installation process to proceed. If prompted for a license number, provide the necessary information
- Opt to grant access when prompted.
- Follow the on-screen instructions provided by the software and patiently wait for the installation to complete.
Steps to Scan Files using QuickBooks Database Server Manager:
- Launch the QuickBooks Server Manager.
- In the interface, locate and click on the "Scan" button.
- If you're unsure of the file's exact location, the server manager allows you to scan the entire drive.
- Choose your local drive and initiate the scanning process by clicking the "Scan" button again.
Steps to Update QuickBooks Database Server Manager:
- Visit the official QuickBooks website to download the latest version of the Database Server Manager.
- After downloading, restart your server.
- Once the installation is complete, a message will be displayed on the screen.
- Create a backup of all your files before proceeding.
- Follow the instructions provided on your screen after the backup.
- After completion, restart your system and reopen the software.
Conclusion!
In conclusion, installing, updating, and setting up the QuickBooks Database Server Manager involves a series of straightforward steps. Ensuring compatibility with each QuickBooks Desktop version, managing network data files, and following sequential installations are crucial for a smooth experience. When updating, downloading the latest version from the official site, creating backups, and following on-screen instructions are essential. These processes collectively contribute to an efficient and well-configured QuickBooks Database Server Manager, enhancing the overall performance of the QuickBooks software suite.
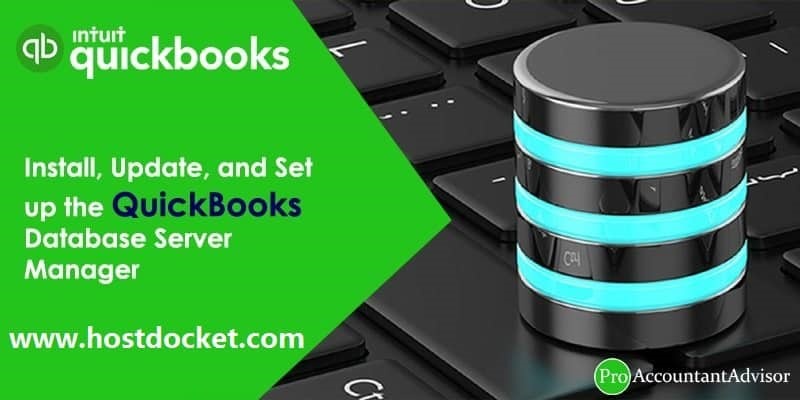

No comments yet