QuickBooks Multi-User Mode is designed to facilitate collaboration among users within an organization by allowing multiple individuals to access and work on the same company file at the same time. This mode is particularly beneficial for businesses with accounting teams or multiple departments that need simultaneous access to financial data.
Key features of QuickBooks Multi-User Mode include:
- Real-Time Collaboration: Multiple users can enter and update data in real time, reducing the need for manual data consolidation.
- Efficiency: It eliminates the need to wait for a file to become available, enhancing workflow efficiency.
- Data Security: QuickBooks maintains data integrity by preventing users from overwriting each other's changes.
- User Access Control: Administrators can set permissions and roles to control what each user can view or edit.
While QuickBooks Multi-User Mode Not Working offers numerous advantages, it's important to be aware of the potential issues that can arise and how to address them.
Common Causes of QuickBooks Multi-User Mode Issues
QuickBooks Multi-User Mode issues can occur due to a variety of reasons, often related to technical, network, or configuration problems.
Here are some common causes:
- Network Problems: Inconsistent or unreliable network connections can disrupt communication between users and the host computer.
- Firewall or Security Software: Overzealous firewall or security software settings may block QuickBooks from functioning correctly, preventing users from accessing the company file.
- Incorrect Hosting Settings: If the hosting settings on the computer where the company file is stored are configured incorrectly, it can lead to issues when other users attempt to connect.
- Corrupt Configuration Files: Configuration files, such as .ND (Network Data) and .TLG (Transaction Log), may become corrupt over time and affect Multi-User Mode functionality.
- Outdated Software: Using an outdated version of QuickBooks or QuickBooks Database Server Manager can lead to compatibility issues.
Solutions to QuickBooks Multi-User Mode Issues
Addressing QuickBooks Multi-User Mode issues requires a systematic approach.
Follow these step-by-step solutions to resolve common problems:
Solution 1: Check System Requirements
Before troubleshooting, ensure that your computer and network meet the minimum system requirements for QuickBooks Multi-User Mode. Pay special attention to hardware compatibility and a stable internet connection.
Solution 2: Update QuickBooks
Ensure that you are using the latest version of QuickBooks. Updates often include bug fixes and enhancements that can address Multi-User Mode issues.
To update QuickBooks:
- Open QuickBooks.
- Go to the "Help" menu.
- Select "Update QuickBooks Desktop."
- Follow the on-screen instructions to download and install updates.
Visit here: QuickBooks Data Conversion Sercvices
Solution 3: Update QuickBooks Database Server Manager
For QuickBooks Desktop users, make sure that the QuickBooks Database Server Manager on the host computer matches the version of QuickBooks installed on other computers. You can download and install the latest version from the QuickBooks website.
Solution 4: Verify Hosting Settings
On the computer hosting the company file:
- Open QuickBooks.
- Go to the "File" menu.
- Select "Utilities."
- Ensure that "Host Multi-User Access" is enabled.
- On other computers:
- Open QuickBooks.
- Go to the "File" menu.
- Select "Switch to Multi-User Mode."
Solution 5: Check Firewall and Security Software
Firewalls and security software can block QuickBooks from accessing the necessary ports. Configure your firewall to allow QuickBooks traffic by following the documentation provided with your firewall software.
Solution 6: Fix Connection Issues
Check network connectivity on all computers involved in Multi-User Mode. Ensure that they can communicate with each other effectively. Resolve any network issues that may be causing the problem.
Solution 7: Rename .ND and .TLG Files
Configuration files (.ND and .TLG) may become corrupt, affecting Multi-User Mode.
To resolve this issue:
- Locate the folder where your company file is stored.
- Identify files with extensions .ND and .TLG that match your company file name.
- Rename these files by adding ".old" to the end of the filename (e.g., companyfile.qbw.nd.old).
Solution 8: Use QuickBooks File Doctor
QuickBooks File Doctor is a diagnostic tool designed to address common Multi-User Mode issues. Download and run it to scan and repair your company file. It can be obtained from the QuickBooks website.
Solution 9: Check User Permissions
Ensure that each user has the correct permissions to access and modify the company file. Review and adjust user roles and permissions within QuickBooks to match their responsibilities.
Solution 10: Recreate User Logins
If user profiles become corrupted, recreate user logins to see if that resolves the issue. Be sure to back up any important data associated with those users before recreating their profiles.
Solution 11: Reinstall QuickBooks
As a last resort, uninstall and reinstall QuickBooks on affected computers. Make sure to back up your company file and settings before doing so. Reinstallation can help resolve complex software-related issues.
Frequently Asked Questions (FAQs)
Q1: What is QuickBooks Multi-User Mode?
A1: QuickBooks Multi-User Mode is a feature that allows multiple users to access and work on the same company file simultaneously. It is designed to enhance collaboration, improve efficiency, and maintain data integrity.
Q2: How Can I Enable Multi-User Mode in QuickBooks?
A2: To enable Multi-User Mode in QuickBooks:
- Open QuickBooks.
- Go to the "File" menu.
- Select "Utilities."
- Click on "Host Multi-User Access."
Q3: Can I Use QuickBooks Multi-User Mode Over the Internet?
A3: Yes, you can use QuickBooks Multi-User Mode over the internet, but it requires additional configuration and setup, such as using QuickBooks Online or hosting your company file on a cloud server.
Q4: What Should I Do If Multi-User Mode is Not Working?
A4: If Multi-User Mode is not working, follow the step-by-step solutions outlined in this guide, starting with checking system requirements and updating QuickBooks. If the issue persists, consider contacting QuickBooks support for further assistance.
Q5: Can I Restrict User Access in Multi-User Mode?
A5: Yes, you can control user access and permissions in Multi-User Mode. QuickBooks allows you to assign specific roles and permissions to users, limiting what they can view and edit within the company file.
Visit here: QuickBooks Printer Setup Not Opening Or Not Working
Q6: How Often Should I Back Up My QuickBooks Company File?
A6: It is advisable to back up your QuickBooks company file regularly, ideally after every significant update or data entry session. Regular backups help protect your data in case of unexpected issues or data loss.
Q7: Is it Necessary to Update QuickBooks Regularly?
A7: Yes, it is essential to keep QuickBooks updated. Updates often include critical security patches, bug fixes, and compatibility improvements that can address issues and enhance the software's performance.
Conclusion
QuickBooks Multi-User Mode is a powerful tool for businesses looking to streamline their financial processes and improve collaboration among team members. However, when issues arise, it's crucial to identify the root causes and implement the appropriate solutions promptly. By following the step-by-step solutions provided in this guide and referring to the FAQs, you can effectively troubleshoot and resolve QuickBooks Multi-User Mode issues, ensuring that your accounting processes remain efficient and error-free. Remember to back up your data regularly to safeguard against potential data loss, and don't hesitate to seek assistance from QuickBooks support or certified professionals if needed.
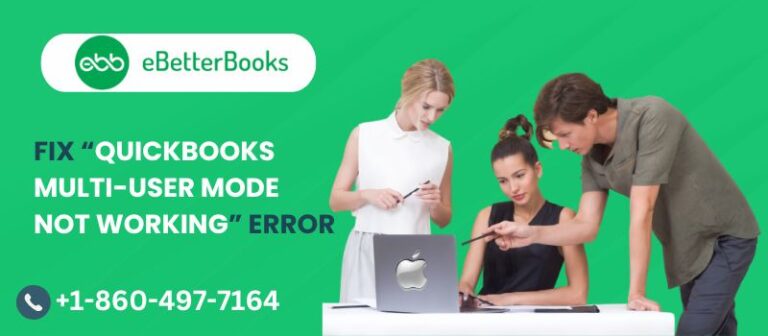

No comments yet