At times the user modifies the file size, and they may receive Intuit error code 5502 on their screen. QuickBooks error 5502 may emerge when the sync manager doesn’t work or when QuickBooks isn’t able to access the server. The error message displays that the QuickBooks data was uploaded but couldn’t connect to the server, or the sync failed or remained incomplete. Many triggers can cause this issue, such as An incorrect extension attached to the file, damage in the QuickBooks data file, or when the company file is stored on an external storage device or cloud software, so we need to dive into them to understand and attack the causes accordingly, so follow this article to the end.
If you are unable to follow the steps, you can contact us at 855-738-0359 to get an immediate response from our support team.
Root Causes of Error Code 5502 in QuickBooks
QuickBooks Error 5502 can be caused due to many reasons, as mentioned here:
- A Company file augmentation has been changed, so QuickBooks is not ready to peruse, which a Company has recorded and is causing the error.
- QB Error 5502 results from the matter of grasping online services, or it occurs when a third party in the developer application connects to QuickBooks.
- The information in your QuickBooks company file was uploaded with success, but a slip occurred when downloading the changes created by applications’ mistreatment grasp online services.
Read more :- how to print 941 in quickbooks desktop
Solutions to Effectively Eradicate QuickBooks Desktop Error 5502
Here, we have listed and elaborated the most applicable methods to eliminate error 5502 in QuickBooks efficiently –
Solution 1:Change the Location and Extension of the Company File to Rectify the Error
A damaged company file can be repaired by moving it to another location and altering its extension.
- Right-click on your desktop, click on Folder under the New drop-down menu, and name this Folder as Test.
- Locate the Folder or the drive in which your QB company file is stored. Then, right-click on the file, then select Copy.
- Navigate to the Test folder, right-click on it and select Paste the file.
- Modify the extension of the file from .qbw to .qbm by right-clicking on it and choosing Rename.
- Press and hold the Ctrl key on your keyboard, double-click on the QB icon, and you must not release the key until the No Company Open window appears.
- Select the “Open or restore an existing company” option and browse for your file and open it from the Test folder.
- Once the file is accessed, change its extension back to .qbw and repeat the process.
Also read :- qbcfmonitorservice not running
Solution 2: Change the name of the.ND file to Eliminate the Issue
Repair your damaged.ND and . TLG files, by changing their name will force QuickBooks to create new files.
- Locate the Folder where you have saved the company file and search for the file with the extension. ND.
- It would be like company file name.qbw.nd right-click this file and select the Rename option.
- Add . OLD at the end to convert company file name.qbw. nd into company file name.qbw.nd.old, then press Enter once the rename process ends.
- You can now check your files and see if the error 5502 has been eliminated.
Conclusion
QuickBooks error 5502 is a common error, and you can eliminate it permanently through this article. However, if the error persists, you can call us at 855-738-0359 to get help from our technical team.
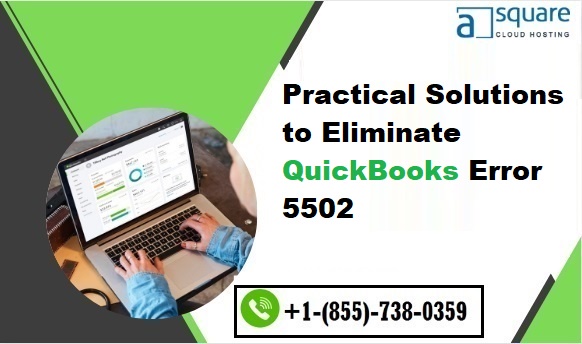

No comments yet