In today's digital age, transferring files between devices has become a common task, especially when transitioning from a PC to a Mac. Whether you're switching to a Mac for the first time or simply need to transfer files between the two platforms, using an external hard drive is a convenient and efficient method. This guide will walk you through the steps to transfer files from your PC to a Mac using an external hard drive, ensuring a smooth transition without losing any important data.
Understanding the Process
Before diving into the transfer process, it's essential to understand the differences between file systems used by PCs and Macs. PCs typically use the NTFS file system, while Macs use the APFS or HFS+ file system. These file systems are not fully compatible, which can make direct file transfer challenging. However, using an external hard drive as an intermediary allows for seamless file transfer between the two platforms.
Step-by-Step Guide
-
Selecting an External Hard Drive: The first step is to choose an external hard drive with sufficient storage capacity to accommodate all the files you wish to transfer. Ensure that the hard drive is formatted in a compatible file system that both your PC and Mac can read and write. The exFAT file system is a suitable choice as it is compatible with both Windows and macOS.
-
Connecting the External Hard Drive: Once you have selected the external hard drive, connect it to your PC using a USB cable. Ensure that the hard drive is recognized by your PC and appears in the file explorer.
-
Copying Files from PC to External Hard Drive: Navigate to the files you want to transfer on your PC and copy them to the external hard drive. You can do this by selecting the files and dragging them to the hard drive's folder or using the copy-paste method.
-
Ejecting the External Hard Drive: After copying the files, safely eject the external hard drive from your PC to ensure that all data is properly saved and prevent any potential data loss or corruption.
-
Connecting the External Hard Drive to Mac: Once the external hard drive has been safely ejected from your PC, disconnect it and connect it to your Mac using the USB cable.
-
Mounting the External Hard Drive: Your Mac should automatically detect the external hard drive and mount it on the desktop. If it does not, you can manually mount the hard drive by opening Finder, locating the hard drive in the sidebar, and clicking on it to mount it.
-
Copying Files from External Hard Drive to Mac: Open the external hard drive on your Mac and navigate to the files you copied from your PC. Select the files you want to transfer to your Mac and drag them to the desired location on your Mac's internal storage.
-
Ejecting the External Hard Drive: Once the file transfer is complete, safely eject the external hard drive from your Mac to ensure that all data is properly saved and prevent any potential data loss or corruption.
Tips for Smooth Transfer
- Before transferring files, organize them into folders to streamline the process and ensure that you transfer only the necessary files.
- Ensure that both your PC and Mac are fully updated to the latest operating system versions to avoid compatibility issues.
- If you encounter any errors during the transfer process, try restarting both your PC and Mac and reconnecting the external hard drive.
Final Thoughts
Transferring files from a PC to a Mac using an external hard drive is a straightforward process that allows for seamless transition between the two platforms. By following the steps outlined in this guide and ensuring compatibility between file systems, you can transfer your files efficiently without losing any important data. With the right tools and techniques, moving files from PC to Mac becomes a hassle-free task, allowing you to enjoy your new Mac with all your essential files intact.
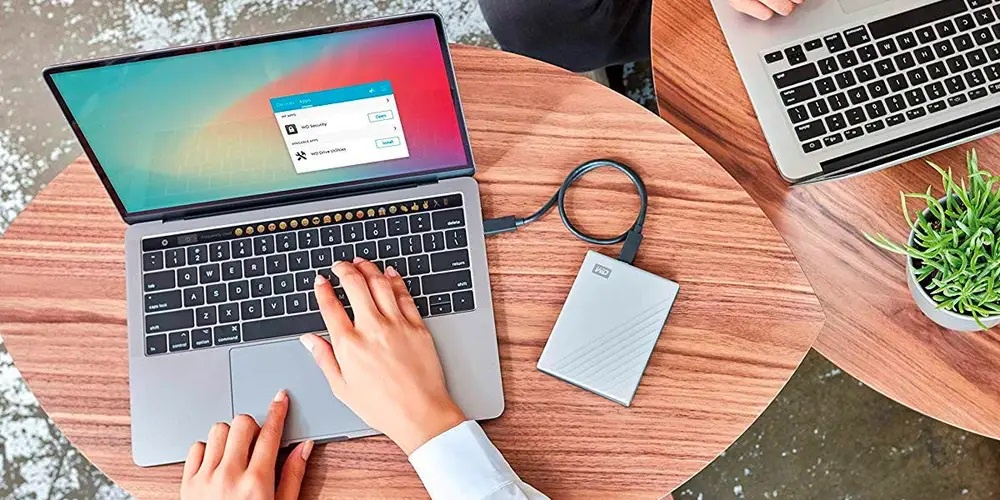

No comments yet