It’s time to employ PC remote control software
Nowadays, there are many occasions when you need to get access to remote computers. You may need to acquire work stuff saved on the office computer from home or at a trip or assist customers/friends/relatives dealing with PC issues from a far place. All in all, PC remote control is becoming more and more necessary in our daily life.
AnyViewer: the best free PC remote control software
In software market, there are a number of apps that supports remotely controlling computers;
in my opinion, the best one that I want to recommended is AnyViewer. It is a secure, fast and easy-to-use remote desktop software. See why it is picked up.
ECC algorithm encryption: employing strong ECC algorithm for end-to-end encryption, protecting data security in remote sessions.
Quick connection: it can establish remote connection between two remote devices quickly and stably, offering you a great remote access experience.
Access over internet supported: AnyViewer can access a compute from a different network without extra setup. For example, you can access home PC from office over internet.
Mobile devices supported: AnyViewer offers mobile editions for Android or iOS devices. If you don’t carry with a computer, you can access remote computers from Android or iOS device.
Flexible connection ways: AnyViewer is featured with flexible connection ways: connect via remote control request, connect via security code and one-click connect. You can access remote computers use the way that you need.
Useful features in remote session: Once remote session is built, you can chat with the one on the other end, change resolution of the remote desktop window, hide/unhide wallpaper, open File Explorer and so on.
Furthermore, AnyViewer is undeniably in excess of a PC controller application; it empowers you to transfer files/folders from one PC to another within the remote connection or simply transfer files/folders.
[Detailed guides] how AnyViewer controls remote computer from local device
What you should do/ensure before start remote control from your local device
-
Free download the PC remote control app on all devices related to remote connections. Install and run AnyViewer on all related devices.
-
Create an AnyViewer account and log into the AnyViewer account on the device that you want to start remote control. Normally, once you log into the account, the device will be assigned to the account automatically.
-
The PC that you need to access is running Windows 11/10/8.18/7 or Windows Server 2022/2019/2016/2012 R2; the local device should be running Windows 11/10/8.18/7, Windows Server 2022/2019/2016/2012 R2, iOS 16/15/14/13/12/11/10, or Android 6.0/7.0/8.0/9/10/11/12/13.
Now, you can see how to access remote computers using the PC remote control app.
Note: Three ways are listed below and you can choose the way based on different scenarios.
Way 1. One-click control
Step 1. On the PC that you need to control, log into the same AnyViewer account and make sure that the device has been assigned to the account.
Step 2. On your local device, go to Device tab, click the remote PC.
Step 3. Click One-click control and immediately you can see the screen of the remote PC and work on it.
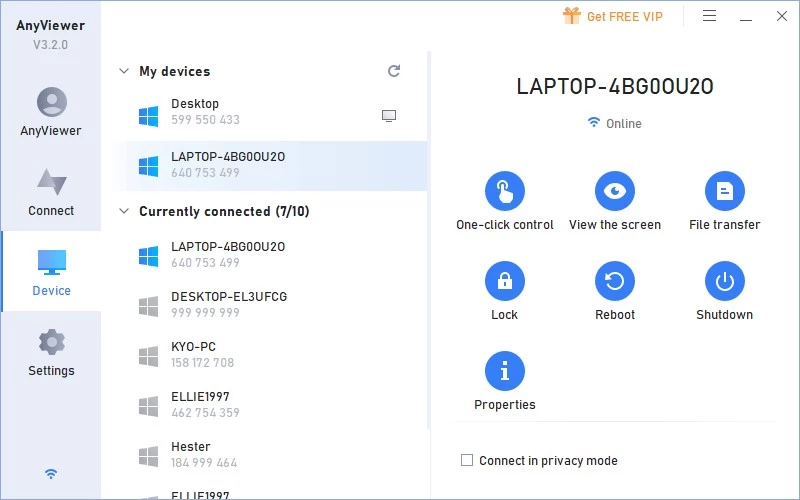
Note: To access in privacy mode, you need to upgrade to AnyViewer Professional or Enterprise.
Way 2. Remote control request
Step 1. On your local device, go to Connect tab, input the device ID of the remote PC, click Connect button.
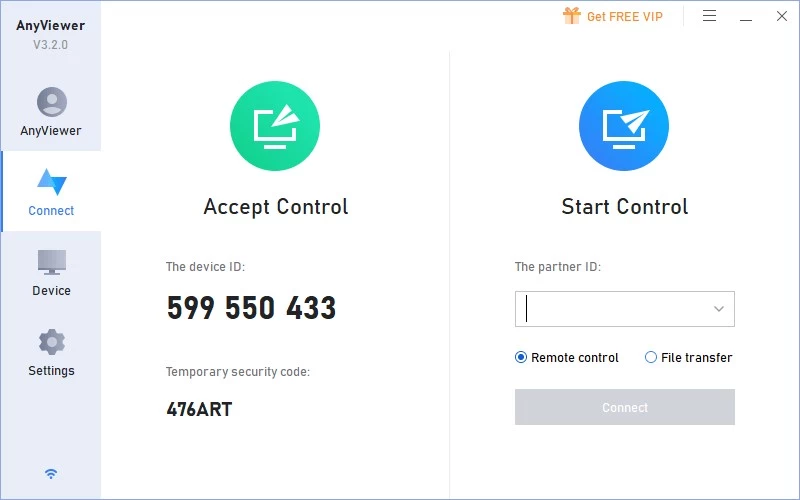
Step 2. Choose Send a request to your partner and click OK.
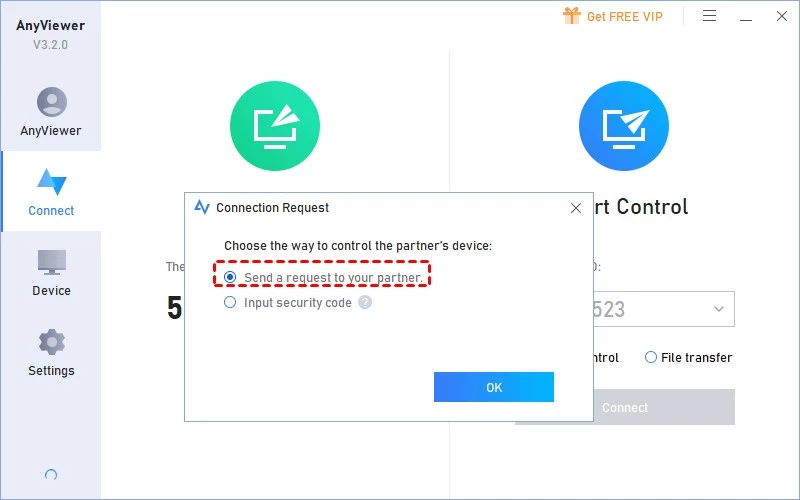
Step 3. Your partner will get a request and Allow should be chosen; otherwise, you won’t be able to access the remote computer.
Way 3. Security code
Step 1. On the local device, go to Connect, input device ID of the remote PC, click Connect.
Step 2. Choose Input security code, type in the temporary security code of the remote PC.
Step 3. Click OK and you can view the desktop of the remote computer.
Conclusion
If you need to access remote computers easily and safe from anywhere, it’s highly recommended to use the best PC remote control software, AnyViewer. The whole process can be ultra-simple and your data security is ensured.
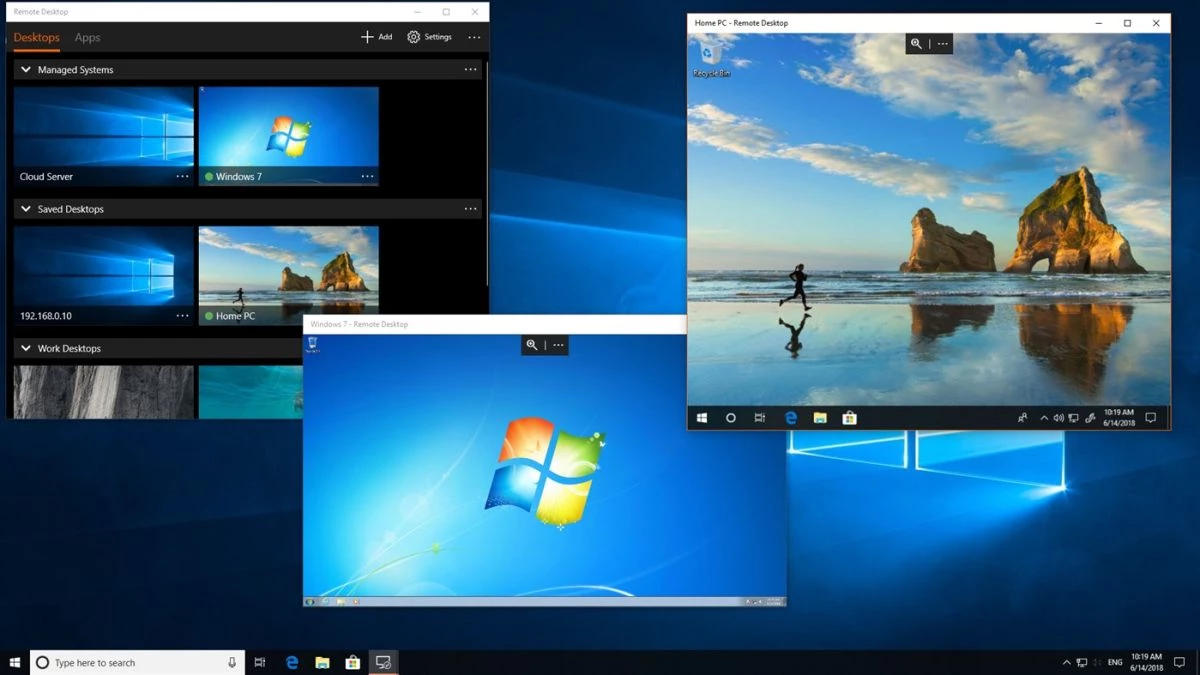

No comments yet