Over time, a mountain of files, many duplicates, will accumulate on your laptop. These unnecessary files impede your laptop's performance, eat up storage space, and make finding the correct file a pain. Are you interested in eradicating the many duplicate files accumulated on your laptop? So, you must Delete Duplicate Files on an External Hard Drive.
Finding and removing duplicate files one by one can be a pain, even though dealing with them isn't hard. Identifying and removing duplicate files in Windows 10 and 11 can be a real pain if you're sick of dealing with a mountain of them. This article contains the solution for how to delete duplicate photos on a laptop.
Methods for Eliminating Duplicate Files:
Several methods exist for efficiently erasing duplicate files from a laptop system, including:
Method 1: With the Help of File Explorer
Using File Explorer is often the best option for removing duplicate files on Windows 11 without additional software. Observe these procedures:
Step 1: Simply press the Windows key plus the letter E to launch File Explorer. The next step is to go to the location on your computer where you want to look for copies of files.
Step 2: To access the "Details" section, navigate to the "View" tab.
Step 3: You can sort the files by size, date modified, or name to make it easier to identify duplicates. You can sort the files by clicking on the headers of the columns.
Step 4: To find duplicates, you must now visually examine the list. To remove a duplicate file, right-click on it and select "Delete" or press the Delete key on your keyboard.
Therefore, you can easily understand how to delete duplicate files on a laptop.
Method 2: Using Command Prompt
Step 1: Launch the Command Prompt by navigating the Start menu or typing "Run" into the Prompt.
Step 2: Use the change directly command to navigate to the folder location. To paste the path into the Prompt, just copy it.
Step 3: To sort the files and folders by size, run the command dir /os. It will list them all.
Now that you can see them clearly, you can use the DEL command to remove duplicates matching the pattern or name.
Method 3: Using PowerShell
PowerShell is a robust command line tool and scripting language for managing and automating Windows-based tasks. In 2006, Microsoft created it. Quickly determine the hash value of files—a unique identifier corresponding to the file's content—using PowerShell and the Get-FileHash command. Before erasing those files, use the same hashes.
The following are the steps to follow to use PowerShell to locate and remove duplicate files in Windows 10 safely:
Step 1: Launch Windows PowerShell (Admin) by typing PowerShell into the Start menu.
Step 2: To look for duplicates in a specific folder, use the "cd" command to move to that directory. To locate copies in the Documents folder, for instance, type in the following Command:
cd C:\Users\Administrator\Documents
Step 3: Type "Enter" before proceeding.
Step 4: After that, to determine the hash of all the files in this folder, type the following Command:
Get-ChildItem -Recurse | Get-FileHash | Group-Object -Property Hash | Where-Object { $_.Count -gt 1 } | Select-Object -ExpandProperty Group | Select-Object -ExpandProperty Path
Step 5: Type "Enter" before proceeding. This Command will search the current folder and all its subfolders in a recursive fashion. Moreover, classify them according to the file hashes.
Step 6: Eliminate duplicate files by filtering them out. Automatically deleting duplicate files is possible with the following Command:
Get-ChildItem -Recurse | Get-FileHash | Group-Object -Property Hash | Where-Object { $_.Count -gt 1 } | foreach {
$group = $_.Group | Select-Object -ExpandProperty Path
$group | Select-Object -Skip 1 | Remove-Item -Force
}
In each set of duplicates, this will select all but the first file and delete it with no warning. Ensure you have a copy of all your important files before deleting them.
Bonus: Using Duplicate Files Fixer
Duplicate Files Fixer for Windows is the best solution for duplicate file issues. The program simplifies finding and removing duplicate files across devices. Find and delete copies from your desktop, mobile device, Dropbox, and Google Drive. Additionally, you can scan for duplicate emails, empty folders, and more.
Features:
- Duplicate Files Identified Automatically
- Full and Custom Scanning Options
- Finds Duplicate Files on External Devices
- Efficient and Comprehensive Scanning for Comprehensive Results
- Exclude specific files and folders
How to Eliminate Duplicate Files with Duplicate Files Fixer
Following is the procedure for eliminating duplicate files with duplicate files fixer:
Step 1: After the installation is complete, you can start using Duplicate Files Fixer.
Step 2: After that, choose the scanning mode. You can scan multiple areas with Duplicate Files Fixer. Click the down arrow next to Scan Mode to select your preferred option.
Step 3: Once you've chosen Scan computer, click Add folder or drag and drop files and folders to scan for duplicates.
Step 4: After you've clicked Scan for Duplicates, the scan will finish. You have to install some extra components to see RAW images. Proceed by clicking Yes.
Step 5: After that, pick either "Auto Mark" or "Manually Mark" to pick out duplicates.
Step 6: Evaluate them. To expand each group, double-click on it. In the right pane, you'll see a preview.
Step 7: Select the duplicates you want to remove, then click Delete Marked, confirm, and wait for the process to finish.
After following these easy steps, you can remove Windows 11 and 10 duplicates.
Conclusion
Can You remove duplicate files without risk? There are cases where duplicate files aren't required. You risk corrupting your laptop's operating system if you remove system-related duplicate files. Hopefully, you will understand how to delete double files on a laptop.
However, you can safely remove most of the duplicate files taking up space on your laptop. Those mentioned above are the secure and user-friendly ways to remove duplicate files in Windows. You should routinely scan for and delete duplicate files on your laptop for optimal performance.
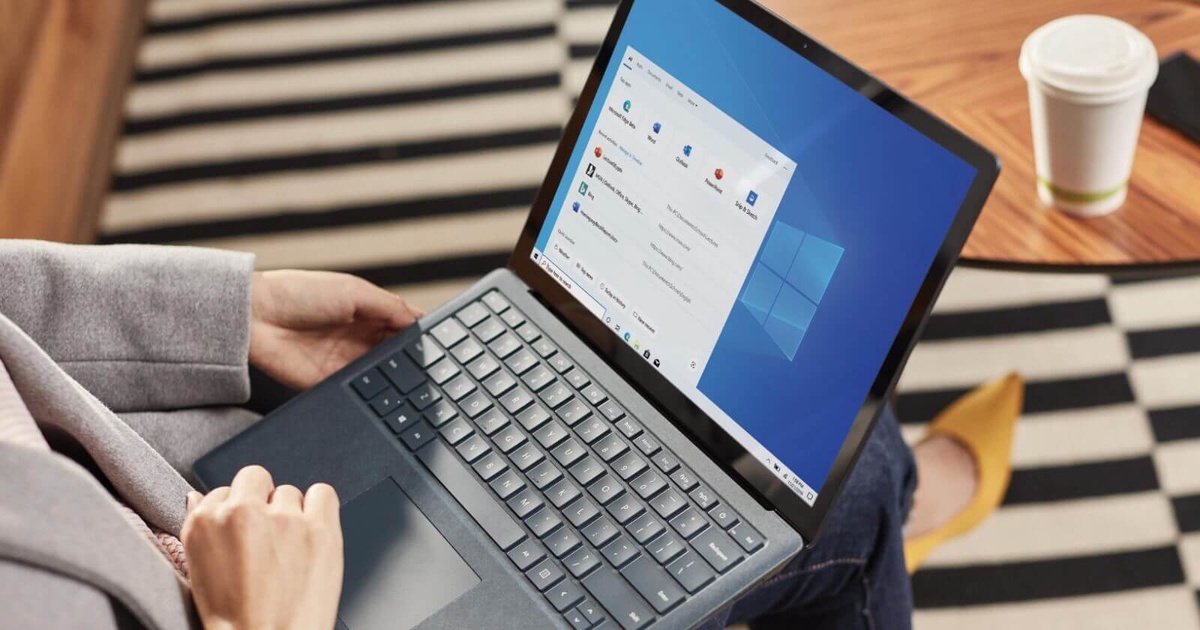

No comments yet