You may have accidentally erased a file that you shouldn't have. However, it's not always out of the question; you can retrieve it with a little planning ahead of time and smart software utilisation.
This post will describe the best ways to recover deleted files with little time, energy, or money. Additionally, we will demonstrate advanced file recovery and how it works. You need to follow all the steps we mentioned to recover your important file easily in a shorter duration.
What is the Process for Recovering Deleted Files?
Here, discuss the ways to recover deleted files:
Method 1: Inspect the Recycle Bin
When vital computer files disappear, panic might ensue. Before accepting the loss, try all file recovery options. Windows recycling bins temporarily store deleted files. Use the recycling bin for permanently deleted file recovery.
-
Locate File:
Find the deleted file in the recycle bin to retrieve it. This is simple: open the recycle bin icon on your desktop or in File Explorer. Users can organise data by date in the recycle bin to find missing files. Sorting by date helps recover recently deleted data by identifying them immediately.
-
Restore File:
After finding the missing file in the recycle bin, restore it. Right-click the file and choose "Restore" from the context menu. This reverses the deletion by returning the file to its prior folder. Windows has a search box in the recycle bin interface to help you find files by name.
The recycle bin protects users who accidentally destroy vital files. How to recover permanently deleted files? Users can easily recover lost files by discovering them in the recycle bin and restoring them. Acting promptly is important because files only stay in the recycle bin for so long. Users can avoid inadvertent deletions and protect their data by learning how to use the recycle bin.
Method 2. Use Control Panel
Even if the file isn't in the recycle bin, it can still be elsewhere on your computer. How to recover permanently deleted files? Locate the Windows icon on the screen bottom-left and click on it. Any file you're looking for can be located using the search box. If you're having trouble finding a certain file, this function will scan every folder on your computer.
Method 3: Recover Using Previous Version
The "Restore Previous Version" is an inbuilt Windows feature in Windows 10 and above versions that keeps on taking images of the folders to restore them in case of data loss situations. This is one of the easiest processes to quickly restore deleted files on Windows. You just need to ensure that the File Recovery options are enabled before you encounter data loss situations.
Step 1: Press Win + E to get into File Explorer.
Step 2: Browse through the folder/device and select the folder from where you lost your data. Right-click on the folder and select the “Restore Previous Versions” option.
Step 3: Click on the "Previous Version" tab to find the recovery options.
Step 4: It will list out available folder images that were created earlier. Select the image you wish to restore and click on the Restore button.
Step 5: If the Recovery options are not enabled earlier, you won’t be able to find any image in the Properties window. Click on the Apply and OK buttons to finish the recovery process.
Method 4. Use software to Restore Files
But what if you delete everything from your hard drive, only to remember that you accidentally deleted an important file? If that's the case, delete files recovery software is your last resort, but it's more of a wish than a plan.
These delete files recovery software promises to restore lost or corrupted data. But their performance has been inconsistent, to put it mildly. While some may perform admirably one day, they will be utterly unsuccessful the following. Prices are the sole indicator of their quality; in most cases, spending more money gets you greater results.
Advanced File Recovery: What Is It?
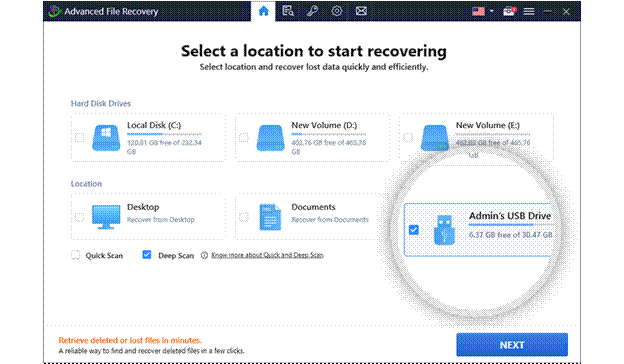
You may recover lost data on your Windows PC with the help of Advanced File Recovery, just like the name says. Both internal and external discs can have their accidentally erased files recovered with its assistance. If you've ever accidentally deleted an important document, audio file, or media file, Advanced File Recovery can help you get them back. System crashes, virus attacks, reformatting, and other data loss scenarios are all within its capabilities.
Features:
- Allows you to recover erased files with the press of a button
- Compatible with internal and external drives
- Includes a specific scanner for format-based scanning
- It can scan, fetch, and arrange documents recovering erased files
- Makes file previews possible for more accurate editing
How to Use Advanced File Recovery on Windows?
After that little introduction, it's time to dive into Advanced File Recovery -
Step 1. Get Advanced File Recovery, launch it, and install it on your Windows PC.
Step 2. Find lost files by scanning a specified area.
Step 3. Choose a scanning mode, such as Quick or Deep Scan. While Deep Scan thoroughly scans your hard disc, Quick Scan searches for recently deleted files.
Step 4. Press the Next button.
Step 5. You can choose which file types to recover.
Step 6. When the scan is ready, click the blue Start Scan button in the lower right corner of the interface.
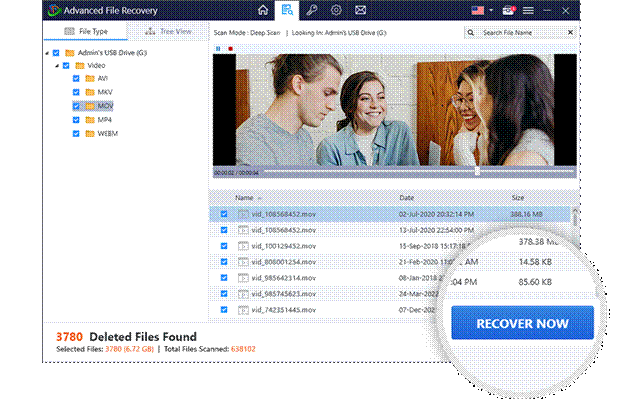
Step 7. Now, you can see which files you can recover according to your selected scan type.
Step 8. Before restoring the files, you can preview them.
Step 9. Find the Recover Now button in the lower right corner of the screen. Click it after you've chosen the file you wish to retrieve.
Instead of using the original path, which can lead to data overwriting, try a different path to restore the file.
Conclusion:
The previous section covers the method of deleted file recovery. Particularly for owners of small and medium-sized businesses, it is critical to have a strategy for file recovery ready. From employee data to a firm logo from years past, archival information could be useful in a pinch. On top of that, unanticipated deletion of critical files due to human mistakes is always a possibility. Having the proper equipment on hand in an emergency can help you safeguard your possessions.


No comments yet