Google Drive is one of the most popular cloud storage spaces that offers the maximum FREE cloud storage space. With every free Google account, Google Drive offers 15 GB of FREE cloud storage space. At the same time, if you get a Google business account, you get 30 GB of free storage space with every account. OneDrive offers 5 GB and Dropbox offers 2 GB of FREE storage space. Here is how to remove duplicate photos from Google Drive and recover space.
Why Duplicates are Created?
There are various reasons why you may find duplicate photos on your Google Drive. A few of the common reasons are as follows.
Uploading Photos Manually
If you are manually uploading photos and albums repeatedly, it will not identify them as duplicates. It will not scan for duplicates if you are uploading photos in different photos. You may unintentionally upload the same albums again on the drive.
File Sync Applications
If you are using a third-party file sync app, you may have duplicates on Google Drive as some file sync apps don’t eliminate duplicate files to be uploaded.
Syncing Multiple Devices
If you are capturing photos from your smartphone and then taking a backup in the Images folder on your PC, you may get duplicate photos. If your smartphone is syncing with Google Drive and the Images folder is also in sync with Google Drive, it will upload photos from both locations.
Interrupted Uploads
If your upload is interrupted due to the internet, some error, or any other reasons, while uploading again it will create duplicate photos.
Not Using Google Photos App
Google Photos app is a part of the Google bundle that comes with an advanced feature to identify duplicate photos. It will not upload exact duplicates in the same album. Unique photos will be uploaded and duplicates will be skipped.
How to Remove Duplicate Photos from Google Drive?
If your Google Drive is almost full, it is necessary to find and delete duplicate photos on Google Drive. There are a few manual methods as well as automated methods to remove duplicate photos from Google Drive. Let’s explore the manual methods first!
Find Duplicate Photos Manually
Step 1. Access your browser and click on the 9 dots on the top right to access Google Apps. Click on the Google Drive app from the list of applications.
Step 2. Enter the album that you wish to check for duplicate photos. Ensure you are viewing the album in the Grid layout.
Step 3. Scroll through all the images and identify duplicate photos that need to be removed.
Step 4. Hold down the Ctrl key and click to select multiple images.
Step 5. Once selected, Click on the Delete button (Trash Bin) on the top of the action bar.
Clear Trash Bin
All the deleted photos are still in the Trash Bin. It will remain there for 30 days or until you delete them manually from there.
Step 1. Click on the Trash tab in the left panel.
Step 2. Select all the deleted items in the Trash Bin. You can press Ctrl + A or select the first item, hold down the Shift key, and click on the last item.
Step 3. Click on the Trash icon on the top ribbon to Delete Forever. This step will permanently delete duplicates on Google Drive and make space for upcoming files.
Move All Photos to a Single Album
Google Drive has a built-in Duplicate Detector that can identify exact duplicates and skip uploading them in the same album. You can try this trick to identify and prevent duplicates from being uploaded.
Step 1. Access your Google Drive and create a new album for all photos.
Step 2. Go back and access the album that has photos.
Step 3. Select all photos and right-click on any of them.
Step 4. Click on the Organize option and select Move. Select the newly created folder to the destination location and all the selected photos will be moved to the new folder.
Step 5. Do this with all the old folders and move all the photos to the new folder. This step will only upload unique photos to the new folder and will skip exact duplicates from being uploaded.
Delete Duplicates on Google Drive by Name
As you have checked duplicate photos using the Grid layout, you can also check for duplicate photos by file name. Here is how you can do it!
Step 1. Access your browser and go to the Google Drive app.
Step 2. Enter the album that needs to be checked for duplicate photos.
Step 3. Click on the List layout on the top bar. It will display the columns as File Name, Size, Last modified date, and the Owner.
Step 4. Click on the Name column to sort all images from A to Z. Scroll through the list of images and find images with ‘Copy’ written in front of the name.
Step 5. Select all the images with ‘Copy’ written in front of the name by holding down the Ctrl key.
Step 6. Hit the Delete key and clear the Trash Bin to delete duplicates on Google Drive and clear drive space on Google.
Use Duplicate Photo Finder
These manual steps may not find all the duplicate photos. Here comes Duplicate Photos Fixer Pro into play. It comes with an advanced algorithm to quickly find and list out all the duplicate photos from HDD, SSD, SD Cards, USB Drive, and any other storage device. It is compatible with all the latest versions of Windows, macOS, Android, and iOS devices.
Final Words
The above steps on how to find and delete duplicates on Google Drive can help you remove duplicate photos from Google Drive. The manual process will not help you attain accuracy. You can use the best duplicate photo finder and remover for Windows. Duplicate Photos Fixer Pro can quickly find and delete duplicate photos from all storage devices including Google Drive cloud space.
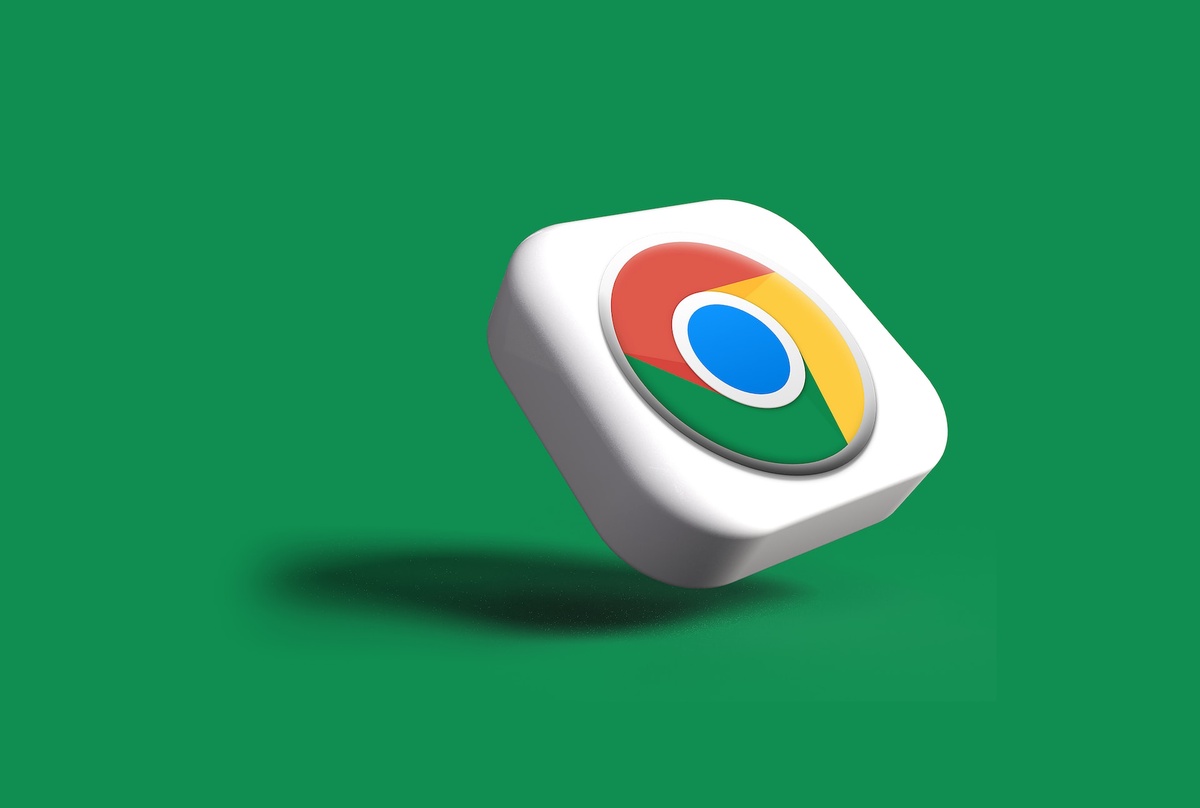

No comments yet