Chrome OS may seem lightweight and not as feature-rich compared to Windows or macOS, but it lets you customize most of the elements of the OS. You can enable dark mode on your Chromebook through the new Wallpaper app. You can even add widgets on the Chromebook desktop, and do a lot more. Now, in this article, we bring you a detailed guide on how to change the Google background on a Chromebook. You can download and set a new theme, change the desktop wallpaper, and add a new screen saver background on your Chromebook. So on that note, let’s jump right in.
Changing the wallpaper on your Chromebook is an easy and effective way to personalise your device and make feel more like yours. You can use pretty much any image or photo you have as the wallpaper on your Chromebook, or you can pick from one of Google’s built-in background suggestions collated and collected from artists and photographers.
What’s your Chromebook wallpaper?
Keep in mind that low-quality images don’t look great when they’re stretched across the screen! So, where possible, try to download high-quality wallpapers or use hi-resolution photos. Try to avoid using a busy desktop background that makes it harder to “see” the Chrome OS application shelf. If your device is ‘managed’, e.g., you’re using a school Chromebook, you can’t change the desktop background without your administrator’s permission.
How to set a custom image as your Chromebook wallpaper
Start by ensuring the image you want to use as wallpaper is already saved on your device. You can download an image of your choice from the web.
- Click the Launcher icon in the bottom-left corner of your Chromebook screen.
- Search for the Files app and open it.
- In case you downloaded the image, open the Downloads folder and locate it. Otherwise, open the folder where you saved it and select it.
- Right-click the photo and select Set wallpaper.
How to Change Wallpaper Automatically on Chromebook
Instead of just selecting one wallpaper, you can also set Chromebook to change wallpaper automatically so it changes daily.
- In the Wallpaper app, select any category from the categories offered by ChromeOS.
- In the category page, instead of selecting a wallpaper, click on Change daily button at the top of the wallpaper app.
- This will automatically update the Chromebook desktop wallpaper every day from the chosen category. You can turn it off by selecting a specific wallpaper or by clicking on Change daily option again to turn it off.
How to set Google Photos as wallpaper on Chromebooks
- Open the Settings app on your Chromebook.
- In the left sidebar, click Personalization.
- Open Personalization section in Settings
- At the top of the window, click Set your wallpaper & style.
- Open Personalization Hub on Chromebooks, set your wallpaper and style is highlighted
- Click the image preview within the Wallpaper block.
- Open Wallpaper settings from Personalization Hub on Chromebook
- From the list of albums, click Google Photos.
- Select Google Photos for wallpaper selection
- Locate and select the image from Google Photos that you want to use.
- Select the wallpaper from Google Photos album
- Close the Personalization Hub.
When going through the steps above, you can choose to set an individual image as your Chromebook's wallpaper, but you can also have it set to automatically change. Just click the Change Daily button that appears, and you'll enjoy a new wallpaper every morning when you power up your Chromebook.
Also, read: How To Put Emojis In Chromebook
Use Google Photos album as a screensaver
The improvements to the Personalization Hub on ChromeOS don't stop there, as you can also set specific albums within Google Photos for your screen saver. This will cycle through the various images within an album, similar to what is possible when using your Nest Hub as a digital photo frame.
- Open the Settings app on your Chromebook.
- In the left sidebar, click Personalization.
- Open Personalization section in Settings
- At the top of the window, click Set your wallpaper & style.
- Open Personalization Hub on Chromebooks, set your wallpaper and style is highlighted
- In the Screensaver box, click the Turn on button.
- Enable screensaver on ChromeOS settings
- At the top of the page, click the toggle to turn on Screensaver when your screen is idle.
- Select a screen saver animation. (Slide show, Feel the breeze, or Float on by.)
- Under Image Source, select Google Photos.
- Select Google Photos as Image Source for screensaver
- Select a Google Photos album that you want to use as a screensaver.
- Select Google Photos Album for screensaver
- Once selected, click Screen saver in the top toolbar.
- Return to Screensaver settings on Chromebooks
- Scroll to the bottom until you reach the Weather section.
- Select either Fahrenheit or Celsius for the weather information displayed on your screen saver.
Also, read: How to Enable Dark mode on Apple Books?
Using a pre-installed wallpaper on your Chromebook
Your Chromebook has some pre-installed images that you can set as wallpaper. To use them;
- Right-click anywhere on your desktop.
- Select Set wallpaper.
- Choose the category which you would want to choose your wallpaper from. It can be landscapes, animals, flowers, solid colours, etc.
- Chromebook wallpaper categories
- From the category of your choice, click on the image you want to use as wallpaper and it will change to that picture instantly.
- You can also click on Change Daily to have the Chromebook wallpaper change every day to other photos within that category.
Also, read: How To Change MAC Address of Android 2021 (MAC Address Changer Apps)
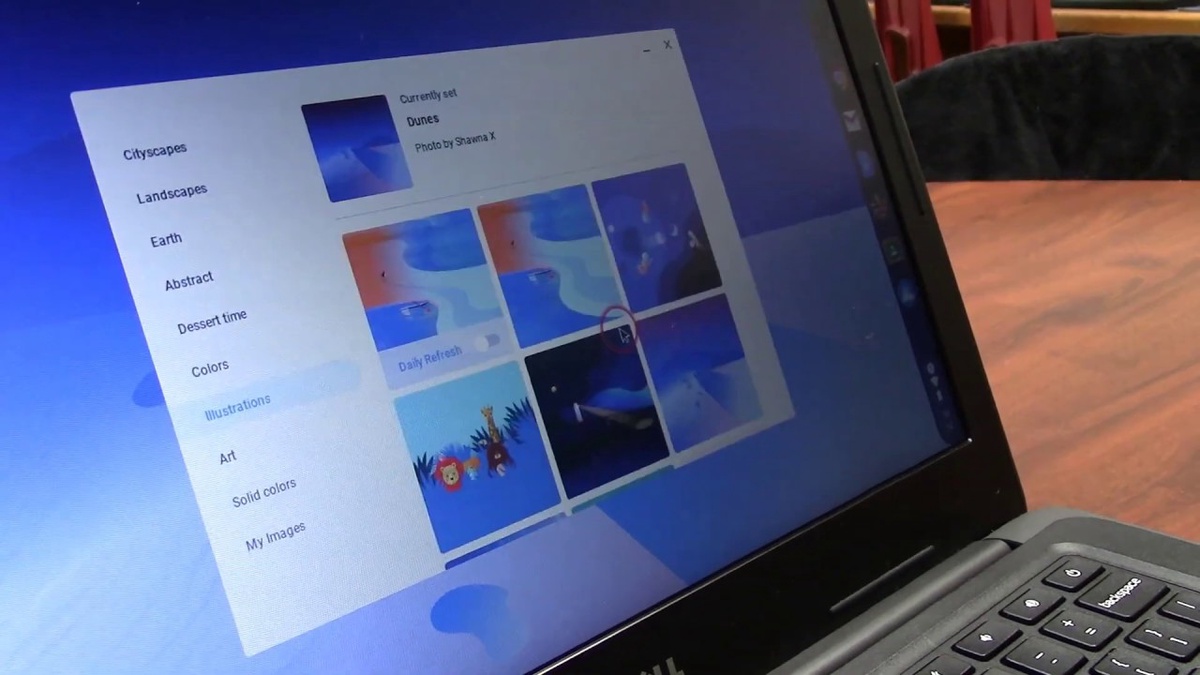

No comments yet