Introduction
Chromebooks have gained immense popularity for their simplicity, speed, and efficiency. Whether you're a student attending virtual classes, a professional conducting online meetings, or a content creator, knowing how to screen record on your Chromebook can be a valuable skill. In this article, we'll guide you through the step-by-step process of screen recording on a Chromebook.
Why Screen Recording on Chromebook Matters
Screen recording allows you to capture and share a video of your screen's content, making it a versatile tool for various purposes:
-
Education: Students can record lectures or tutorials for future reference or to share with classmates.
-
Work: Professionals can record presentations, troubleshoot technical issues, or create software tutorials.
-
Content Creation: You can capture gameplay, create YouTube videos, or record software demonstrations.
Now, let's get to the heart of the matter – how to screen record on your Chromeb ook.
Related Topic
Using Built-In Chromebook Features
Chromebooks come equipped with a built-in screen recording tool that's easy to use. Here's how to access and utilize it:
-
Open the Quick Settings: Click on the system tray in the bottom-right corner of your Chromebook's screen. This is where you'll find various quick settings, including Wi-Fi, volume, and screen brightness.
-
Select the Screen Recorder Icon: Among the quick settings, you'll see an icon that looks like a rectangle with a circle in the center. This is the Screen Recorder icon. Click on it to open the screen recording tool.
-
Customize Recording Settings (Optional): Before you start recording, you can customize settings such as screen resolution, microphone audio, and whether to include the mouse cursor. Adjust these settings according to your preferences.
-
Start Recording: Once you're ready, click the "Start Recording" button. You'll see a countdown, and then your Chromebook will start capturing the screen.
-
Stop Recording: To stop the recording, click the stop button in the notification that appears at the bottom-right corner of your screen. Your screen recording will be saved as a video file in the "Downloads" folder.
Third-Party Screen Recording Extensions
If you're looking for more advanced screen recording features, there are also third-party extensions available in the Chrome Web Store. These extensions often provide additional functionalities like video editing and cloud storage integration. Here's how to use them:
-
Open the Chrome Web Store: Click on the Launcher (the circular icon in the bottom-left corner of your screen) and search for "Screen Recorder" in the Chrome Web Store.
-
Choose an Extension: Browse through the available screen recording extensions and choose the one that suits your needs.
-
Install the Extension: Click "Add to Chrome" and then confirm the installation by clicking "Add extension" in the pop-up window.
-
Launch the Extension: After installation, the extension's icon will appear in your browser's toolbar. Click on it to open the extension and access its recording options.
-
Start and Stop Recording: Follow the extension's instructions to start and stop recording. Your recordings may be saved locally or to a preferred cloud storage service, depending on the extension.
Conclusion
Screen recording on a Chromebook is a straightforward process, whether you opt for the built-in tool or choose a third-party extension. Mastering this skill can greatly enhance your productivity, educational endeavors, and content creation. So, capture those important moments on your Chromebook screen and share them with the world!
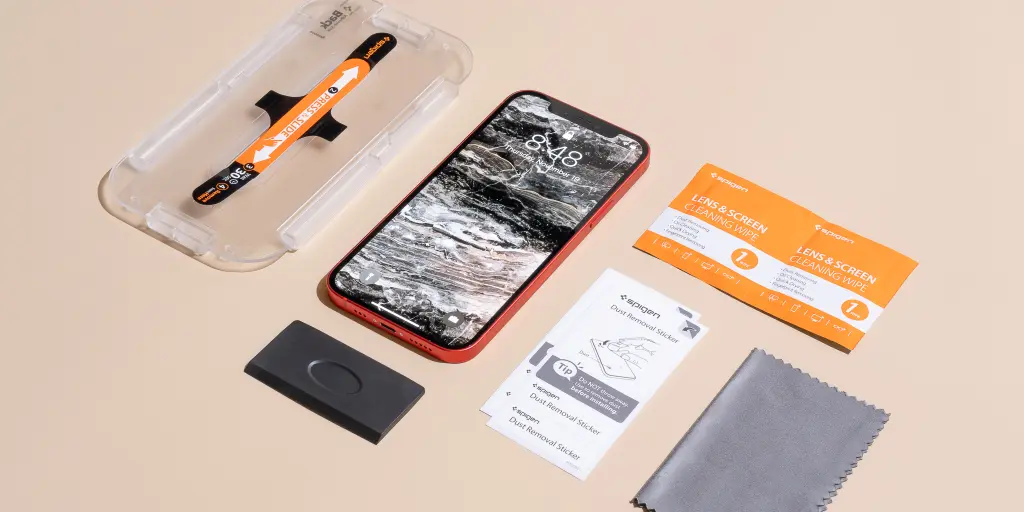

No comments yet