In the world of technology, Chromebooks have emerged as versatile tools for both work and leisure. However, just like any other device, they may encounter issues over time that call for a reset. Powerwashing your Chromebook is akin to giving it a fresh start, clearing out any glitches or accumulated clutter. Here’s a comprehensive guide on how to powerwash your Chromebook effectively.
What is Powerwashing?
Powerwashing, in the context of Chromebooks, is a process that resets the device to its factory settings. It wipes out all the data stored on the device and restores it to its original state, akin to the moment you first unboxed it.
Why Powerwash?
- Resolve Performance Issues: Over time, Chromebooks may accumulate temporary files and software glitches that affect performance. Powerwashing can resolve these issues by providing a clean slate.
- Remove Malware or Viruses: If your Chromebook has been infected with malware or viruses, a powerwash can effectively remove them, offering a fresh start.
- Improve Speed and Efficiency: A powerwash can rejuvenate your Chromebook, making it feel as responsive and efficient as when you first used it.
How to Powerwash Your Chromebook:
- Backup Important Data: Before initiating the powerwash, ensure that you’ve backed up any important files or data stored locally on your Chromebook. You can use Google Drive or an external storage device for this purpose.
- Access Settings: Click on the system tray located in the bottom-right corner of the screen. From there, select the gear-shaped Settings icon to access the settings menu.
- Navigate to Advanced Settings: Within the Settings menu, scroll down and click on "Advanced" to reveal additional options.
- Choose Reset Settings: Under the "Advanced" section, find the "Reset settings" option. Click on it to proceed.
- Initiate Powerwash: Within the reset settings, you'll find the option to "Powerwash." Click on it, and a dialogue box will appear, confirming your decision. Click "Restart" to initiate the powerwash process.
- Follow On-Screen Prompts: Your Chromebook will restart, and the powerwash process will begin. Follow the on-screen prompts to complete the process. Your Chromebook will reboot once the powerwash is finished.
- Sign In and Restore: After the powerwash is complete, you'll need to sign in to your Google account again. You can then restore your data from the backup you created earlier.
Conclusion:
Powerwashing your Chromebook is a simple yet powerful solution to various performance issues and software glitches. By following these steps, you can effectively reset your Chromebook to its factory settings, ensuring optimal performance and efficiency for continued use. Remember to back up your data beforehand to avoid any loss during the process. With a clean slate, your Chromebook will be ready to tackle any task with renewed vigor.
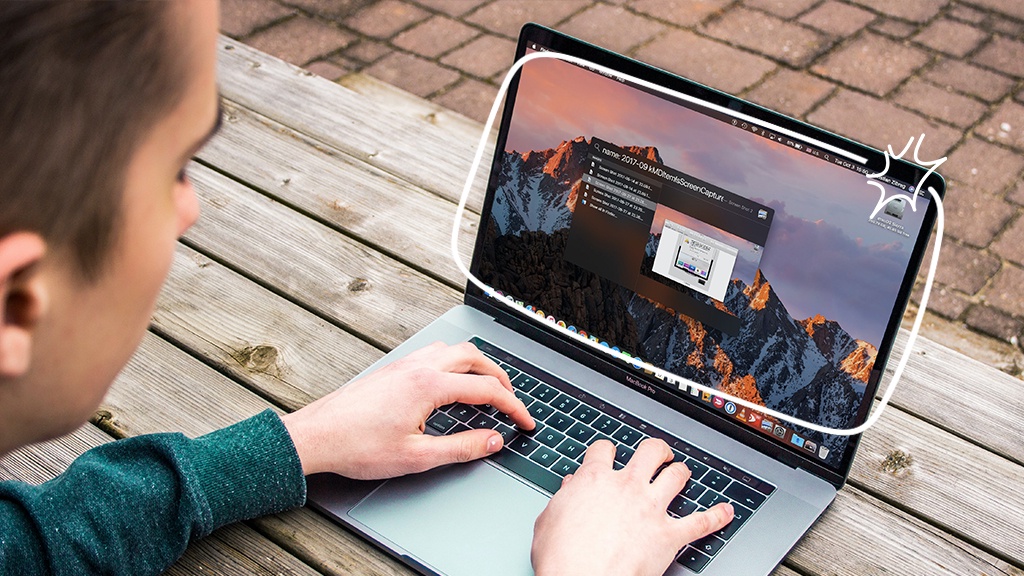

No comments yet