IMAP is a popular email protocol used by many email clients to retrieve and manage email messages from mail servers. All IMAP users need a backup solution to replicate their email data to the local system after some time. Without backup, any person or organization is afraid of data loss all the time, and then they look for a solution that how to backup IMAP email.
This blog will provide you with step-by-step instructions on how to safely and efficiently backup IMAP emails from different email client servers. Before discussing the backup process, let's get to know about IMAP.
What is IMAP (Internet Mail Access Protocol)?
Basically, IMAP is an email protocol that is used to retrieve and receive email information and attachments from mail servers. It stands on Internet Mail Access Protocol (IMAP). It allows all users to access complete email data from any system or device.
Why is there a need to back up IMAP email?
All organizations businesses and individuals never want to lose their data whether they are important or not. With IMAP you can access the data in the local system but not all the time. That's why it's best to store IMAP email on the local system.
How to backup IMAP emails?
Manual and third-party solutions are used to save IMAP email in a local drive. But there are multiple email clients like Outlook, Thunderbird, Apple Mail, etc. So configuration steps are different from others.
Here we provide an example with Microsoft Outlook to backup IMAP emails. When we setup an account, it creates an OST file format. However there is a high risk of corruption in OST files. So users want to convert them into PST file format.
Here we have mentioned the manual way to backup IMAP emails in Outlook.
Method 1: Manually Backup IMAP Email Data by Outlook
- To follow the below method, you should ensure that your Outlook profile is connected to an IMAP server account. So that we can convert OST to PST format using the "Import/Export" wizard.
- First open Outlook and go to the File tab
- Now open the end export wizard and click on Import/Export
- Select Export to File and hit the Next button
- Now select Outlook Data File (.pst) and click Next
- Select the IMAP folder you want to back up and click the Next button.
- Now choose the desired location where you want to save and click on the finish button
Limitations of Manual Method
The manual method is absolutely free, but it comes with several limitations. Here are some of the main limitations of the manual method, check them out.
The manual method is time-consuming and prone to human error.
Users back up IMAP email to only one mailbox at a time.
This procedure does not work with all versions of Outlook
With a single mistake in the whole process, IMAP email backup is unsuccessful.
Method 2: Backup IMAP emails with professional tools:
There are many software available to back up IMAP email from your IMAP mail account. For hassle-free migration, you should use MailsDaddy IMAP Backup software which helps all level users to download IMAP emails in a few simple steps.
MailsDaddy IMAP backup software safely and quickly backs up IMAP emails from IMAP accounts without any data loss. With this software, users can easily back up IMAP emails from any IMAP-supported email clients like Yahoo, Gmail, Hotmail, Thunderbird, etc. This advanced software provides multiple file options to convert IMAP emails such as PST, MSG, HTML, MHTML, EML, EMLX, and more.
Steps to use this software to take backup IMAP emails
- First download and install MailsDaddy IMAP backup software
- Now configure the account and get a demo version or activate by genuine license
- Start IMAP Backup Tool, choose the email client in the drop-down and provide login details then hit on the Sign-in button. (If your email server is not available, select the IMAP option and type account details)
- Now it previews the entire folder structure, you can select any one or all.
- Choose PST, EML, MSG, MBOX, and other desired mail formats.
- The log file is an optional choice, so you can leave it and save the destination to export IMAP emails.
- Press the Next button to start the backup process.
- This is a complete method to convert IMAP email into PST and another file format directly.
Final Statement:
In this blog, we have discussed manual or professional methods to back up IMAP emails to PST format. Similarly, users can use manual and third-party tools to download IMAP emails in different file formats. The above post defines how the manual method is difficult to process steps with email clients, whereas professional application only requires a few simple clicks. Users can also check out the free trial version of the software to see the complete features of its process.
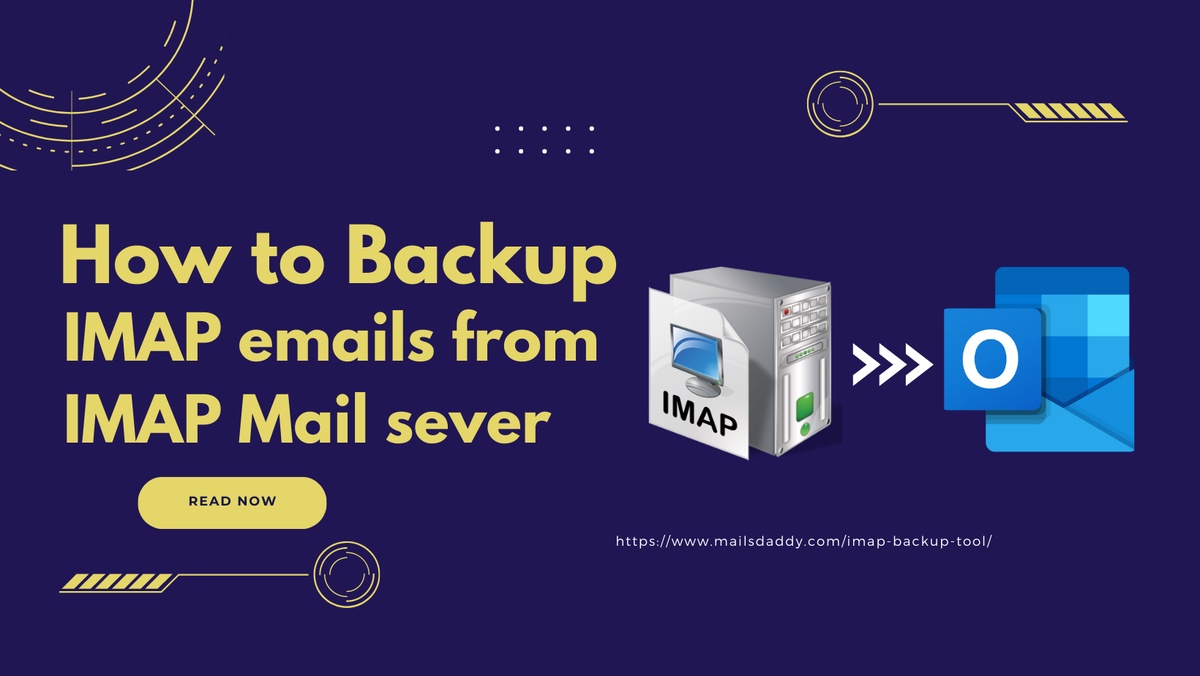

No comments yet