RR Email Login is an important process that allows users to access their Roadrunner Email account. Roadrunner Email is a web-based email service that is used by many people around the world. If you are looking for a reliable email service that is easy to use and provides a range of features, then Roadrunner Email is a great choice.
To log in to your RR Email account, you will need to follow a few simple steps.
- First, visit the Roadrunner Email login page on your web browser.
- Then, enter your email address and password in the appropriate fields.
- Once you have entered your login credentials, click on the "Login" button to access your account.
It is important to note that you should always keep your login information secure and confidential. This will help to prevent unauthorized access to your account and protect your personal information.
If you are experiencing any issues with your RR Email login, there are several troubleshooting steps that you can take.
- First, ensure that you are entering the correct login credentials.
- If you have forgotten your password, you can use the "Forgot Password" option to reset it.
- Additionally, make sure that your internet connection is stable and that you are using a compatible web browser.
In conclusion, RR Email login is a crucial process that allows users to access their Roadrunner Email accounts. By following the simple steps outlined above, you can log in to your account quickly and easily. Remember to keep your login information secure and take the necessary steps to troubleshoot any issues that you may encounter.
Follow the Steps to Setup Specturm Mail Settings
Spectrum Email is a popular web-based email service used by many people around the world. Setting up your email account with the correct settings is important to ensure that you can access your emails without any issues. In this article, we will explore how to set up your Spectrum Email account using SMTP, IMAP, and POP.
SMTP (Simple Mail Transfer Protocol) is an email protocol used for sending messages from one email server to another. To set up your Spectrum Email account using SMTP, you will need to enter the following settings:
SMTP Server: smtp.spectrum.net
SMTP Port: 587
Security: START
TLS Username: Your Spectrum Email address
Password: Your Spectrum Email password
IMAP (Internet Message Access Protocol) is an email protocol used for retrieving and viewing messages from your email server. To set up your Spectrum Email account using IMAP, you will need to enter the following settings:
IMAP Server: imap.spectrum.net
IMAP Port: 993
Security: SSL/TLS
Username: Your Spectrum Email address
Password: Your Spectrum Email password
POP (Post Office Protocol) is an email protocol used for retrieving messages from your email server. To set up your Spectrum Email account using POP, you will need to enter the following settings:
POP Server: pop.spectrum.net
POP Port: 995
Security: SSL/TLS
Username: Your Spectrum Email address
Password: Your Spectrum Email password
It is important to note that the exact settings may vary depending on your email client. However, the above settings should work for most email clients.
In conclusion, setting up your Spectrum Email account using SMTP, IMAP, and POP is a simple process that can be done by entering the correct settings. By following the above guidelines, you should be able to access your emails without any issues.
Spectrum email settings for outlook
Spectrum Email is a popular web-based email service used by many people around the world. If you are using Outlook as your email client, you may need to configure your email settings to access your Spectrum Email account. In this article, we will explore how to set up your Spectrum Email account in Outlook.
To set up your Spectrum Email account in Outlook, you will need to follow these steps:
-
Open Outlook and click on the "File" tab in the top left corner.
-
Click on "Add Account" in the Account Information section.
-
Enter your Spectrum Email address and click on "Connect".
-
Select "IMAP" or "POP" as your account type, depending on your preference.
-
Enter the following incoming and outgoing server settings:
Incoming Mail Server: imap.spectrum.net (for IMAP) or pop.spectrum.net (for POP)
Outgoing Mail Server: smtp.spectrum.net
Username: Your Spectrum Email address
Password: Your Spectrum Email password
-
Click on "More Settings" and select the "Outgoing Server" tab.
-
Check the box that says "My outgoing server (SMTP) requires authentication" and select "Use same settings as my incoming mail server".
-
Click on the "Advanced" tab and enter the following server port numbers:
Incoming Server (IMAP): 993
Incoming Server (POP): 995
Outgoing Server (SMTP): 587
-
Select the appropriate encryption method from the drop-down menu under "Use the following type of encrypted connection".
-
Click on "OK" to save your settings and then click on "Next" to complete the setup process.
By following the above steps, you should be able to set up your Spectrum Email account in Outlook without any issues. It is important to note that the exact Spectrum email settings may vary depending on your version of Outlook. However, the above settings should work for most versions of Outlook.
In conclusion, setting up your Spectrum Email account in Outlook is a simple process that can be done by entering the correct settings. By following the above guidelines, you should be able to access your emails without any issues.
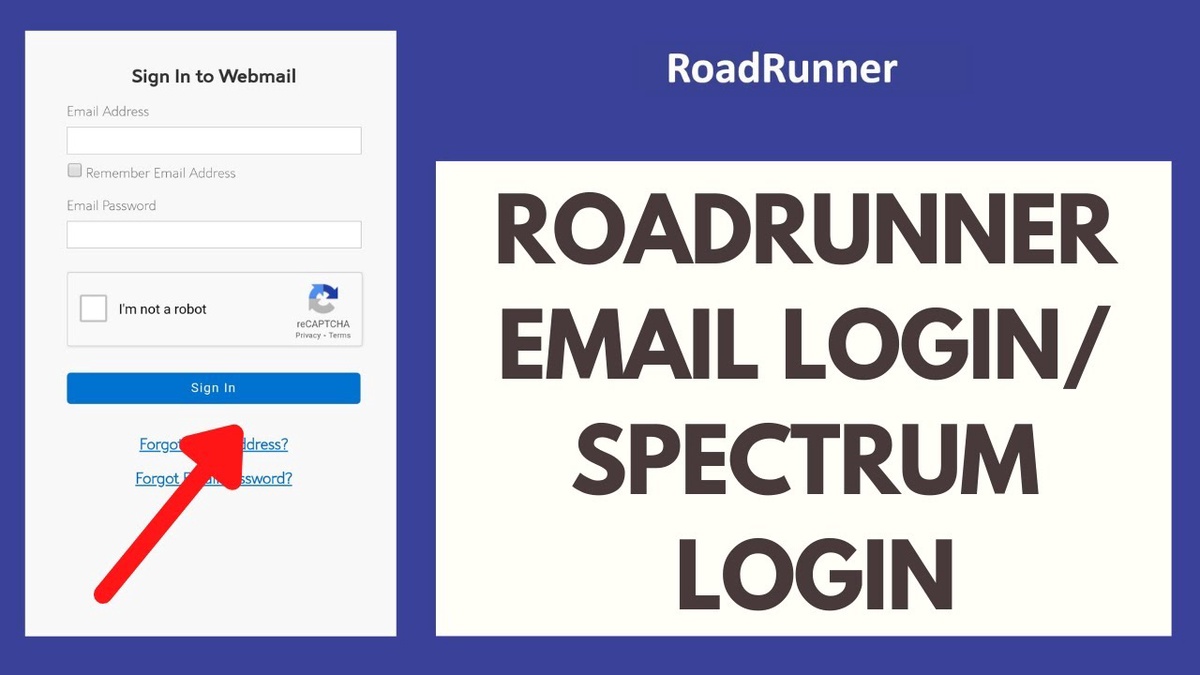

No comments yet