Are you a Mac user and finding an approach to open MBOX file in Thunderbird on Mac? If yes, then be here and get the appropriate migration solution to open MBOX file in Thunderbird email client on macOS.
There are plethora of email applications who uses MBOX file type to save their email database. Mozilla Thunderbird, Eudora, Entourage, Apple Mail etc. are some popular clients who stores their multiple email files in a single MBOX folder. The best thing about MBOX format is that it is compatible with both Windows and Mac and users can make use of this file type to save their emails locally.
But as we all know that nothing is perfect, so, besides its numerous benefits, the major drawback is that it is not independent file format. It requires the support of email application to be opened and viewed. And, due to this, at times, users face such situations that they unable to understand how to export it in a particular mail client or how to access its data properly on Mac. Therefore, users using Thunderbird mail app on Mac get worried sometimes and confused about how to open an MBOX file in Thunderbird.
However, before jumping to solution directly, let us first know the location of MBOX file saved on Mac.
Now, in the following blog, we have discussed the import process through manually as well as highlighted the automated solution for the same.
Manual Process to Open MBOX File in Thunderbird
If you are using Mac OS, then follow the steps listed and know the process to open MBOX file in Mozilla Thunderbird email client.
- Open Mozilla Thunderbird on Mac.
- Go to Tools tab and hit Import option.
- Select Mail from pop-up window and press Next.
- Click Apple Mail appearing in a window and click Next.
- Once import process completes, the Apple Mail folder name will be shown in Thunderbird. Clicking the same will show the list of all the files imported.
Automated Process to Access MBOX File in Thunderbird
MBOX Converter for Mac is a quick and easy to understand approach, suitable for both technical and non-technical clients. The friendly GUI and remarkable features will help users to implement the process as per their requirements. The application performs fast processing and gives the accurate resultant within seconds. Using Mac MBOX Converter, users are free to directly open MBOX file in Thunderbird. The originality will be the same as before and even the process will save users time and efforts. You can get the complete picture of the tool processing by downloading the free demo version of the application.
Step-by-Step Process to Read MBOX File in Mozilla Thunderbird
Step 1. Run MBOX to Thunderbird app on Mac.
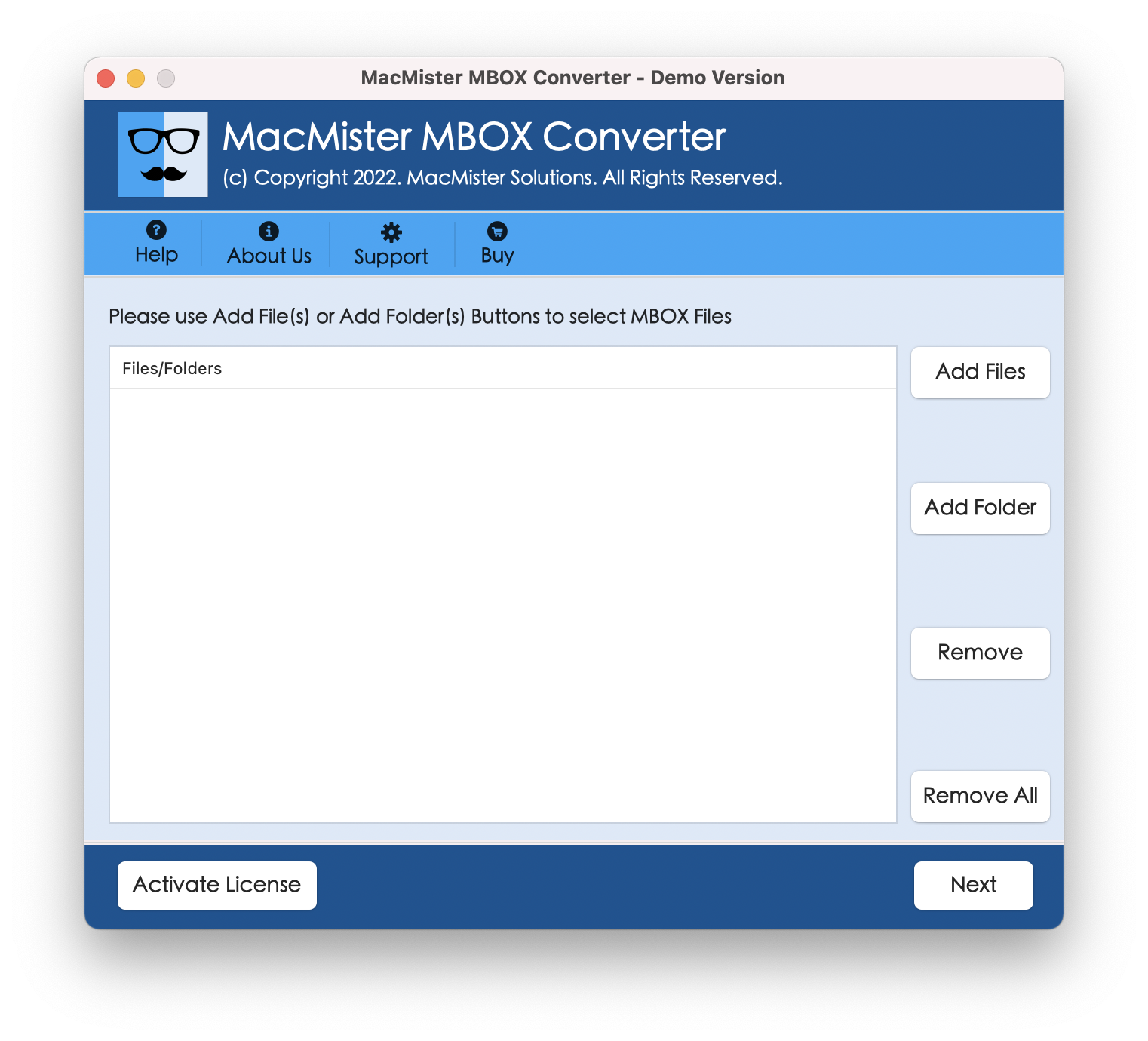
Step 2. Load desired MBOX files with the help of Add Files and Add Folder button. Click Next.
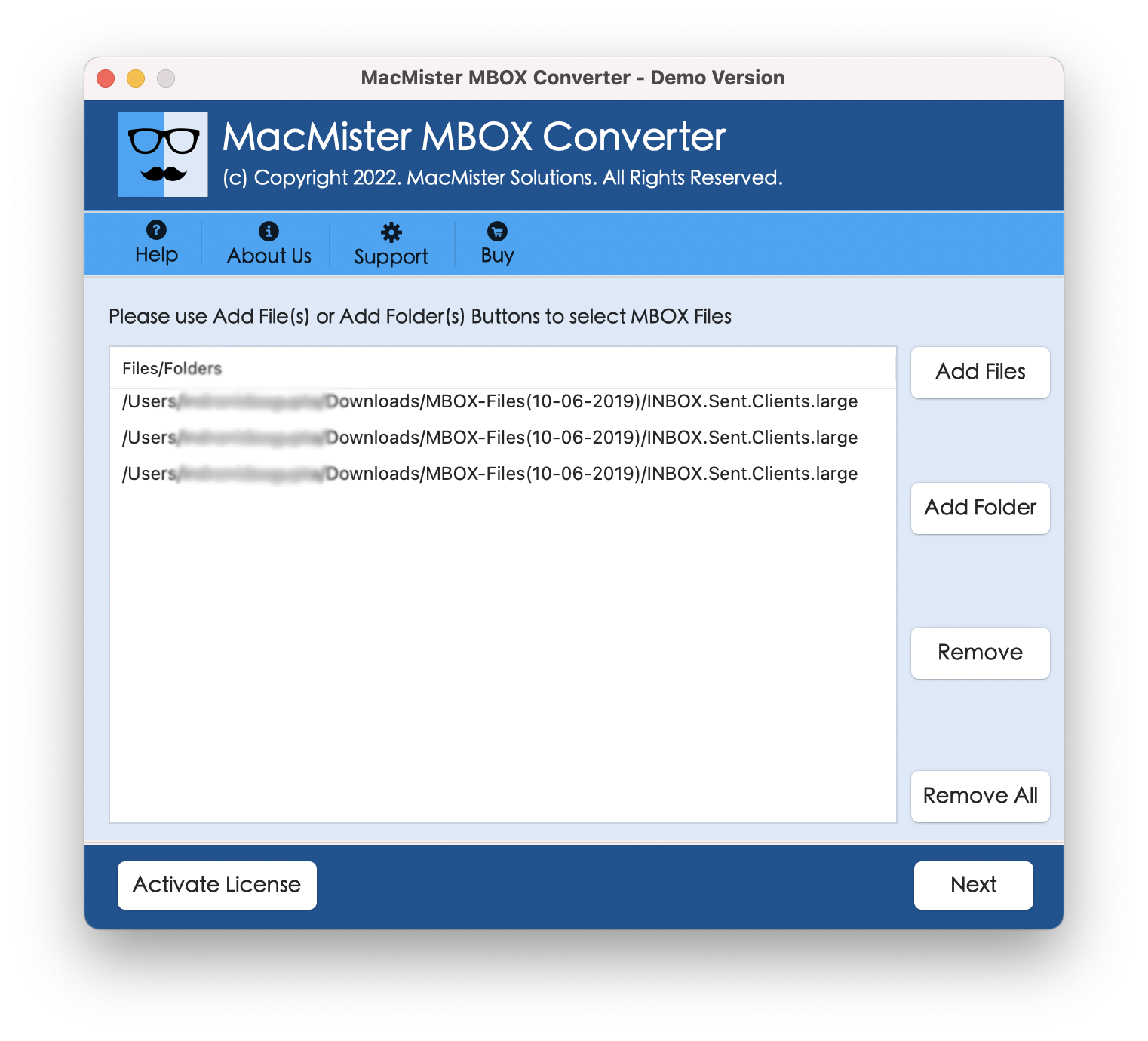
Step 3. The count of MBOX file will be listed with checkboxes. By using checkbox, users can import selective MBOX files and open the same in Thunderbird application. Click Next.
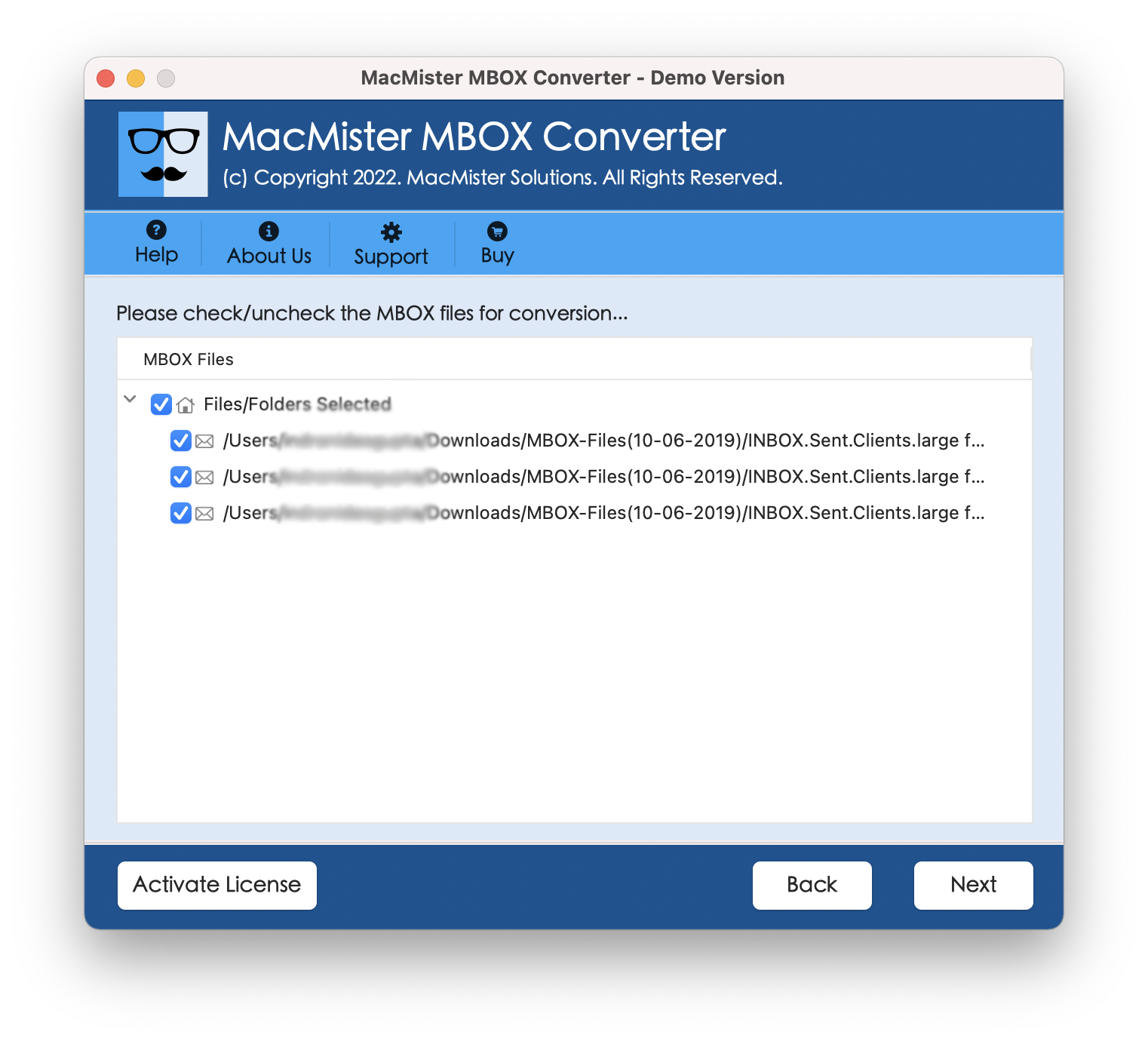
Step 4. By clicking Select Saving Option, choose Thunderbird option.
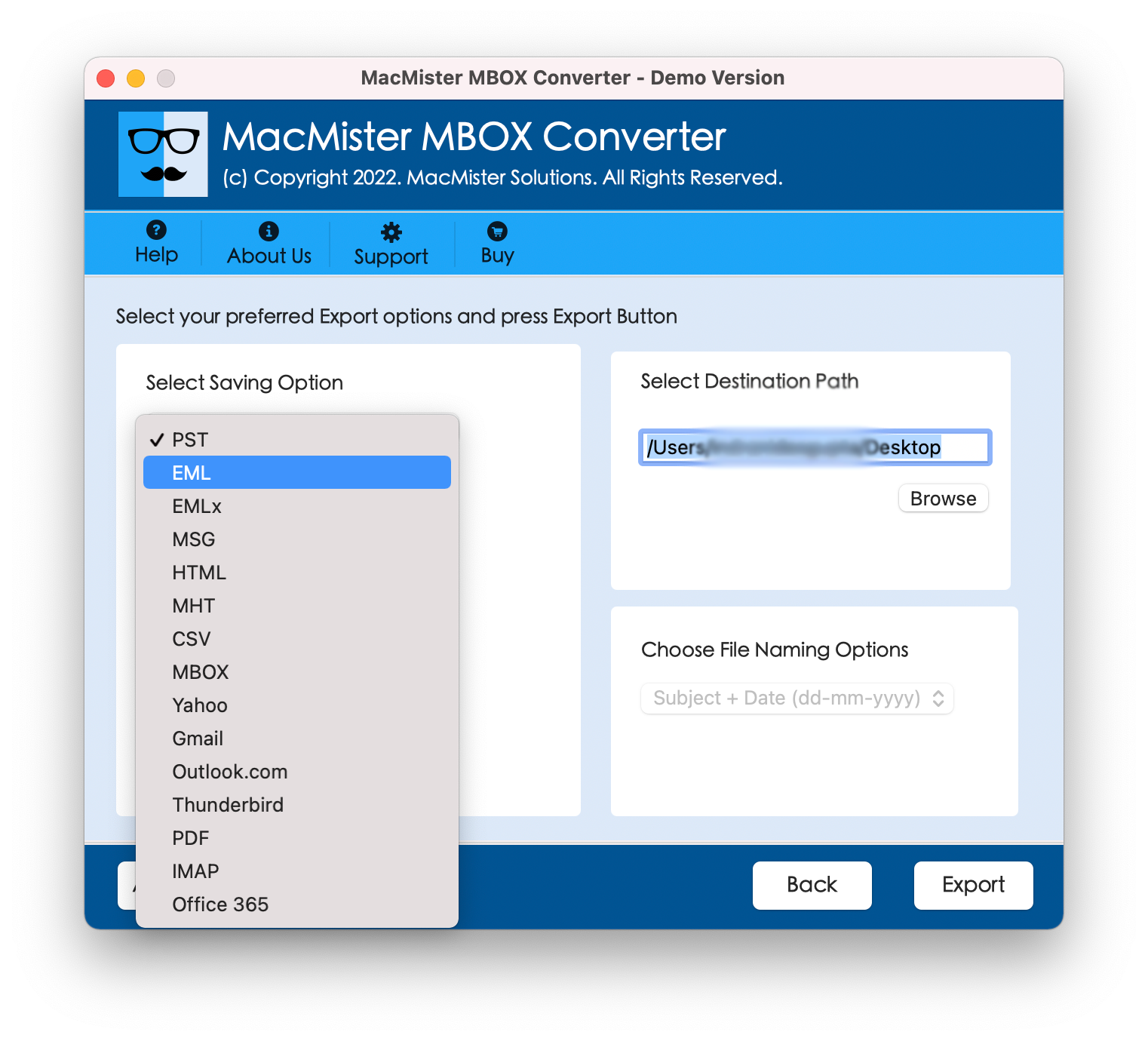
Step 5. Apply Thunderbird sub-options and press Export button when done.
Step 6. The app now starts the conversion process and shows its report on the screen. When the tool completely finishes the entire procedure, the message will immediately pop-up “Conversion Completed”. Click OK.
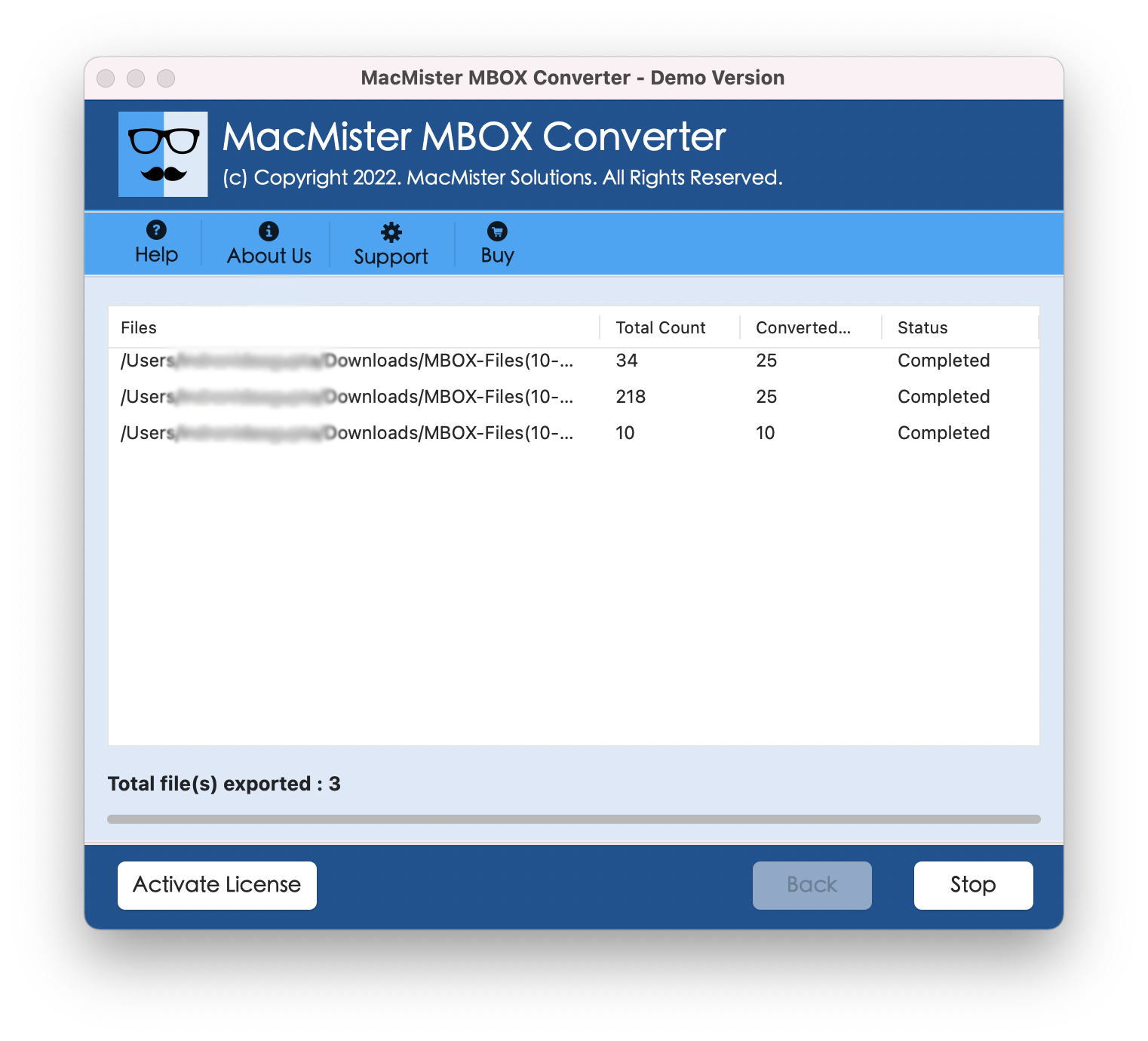
You can now go to Thunderbird application or file location of Mozilla Thunderbird to check the resultant file. The formatting structure of email files will be in an exact position as were before the migration.
Conclusion
The entire post provided strong and useful techniques to open MBOX file in Mozilla Thunderbird email client. Users can use both the approaches and apply the suitable one. However, it is recommended to use manual method when files does not carry any confidential detail and low in count. You can use the direct method when you have large confidential files to open quickly. Moreover, no matter which process you choose, make sure to take backup of your MBOX files first to save yourself from any misshapen.
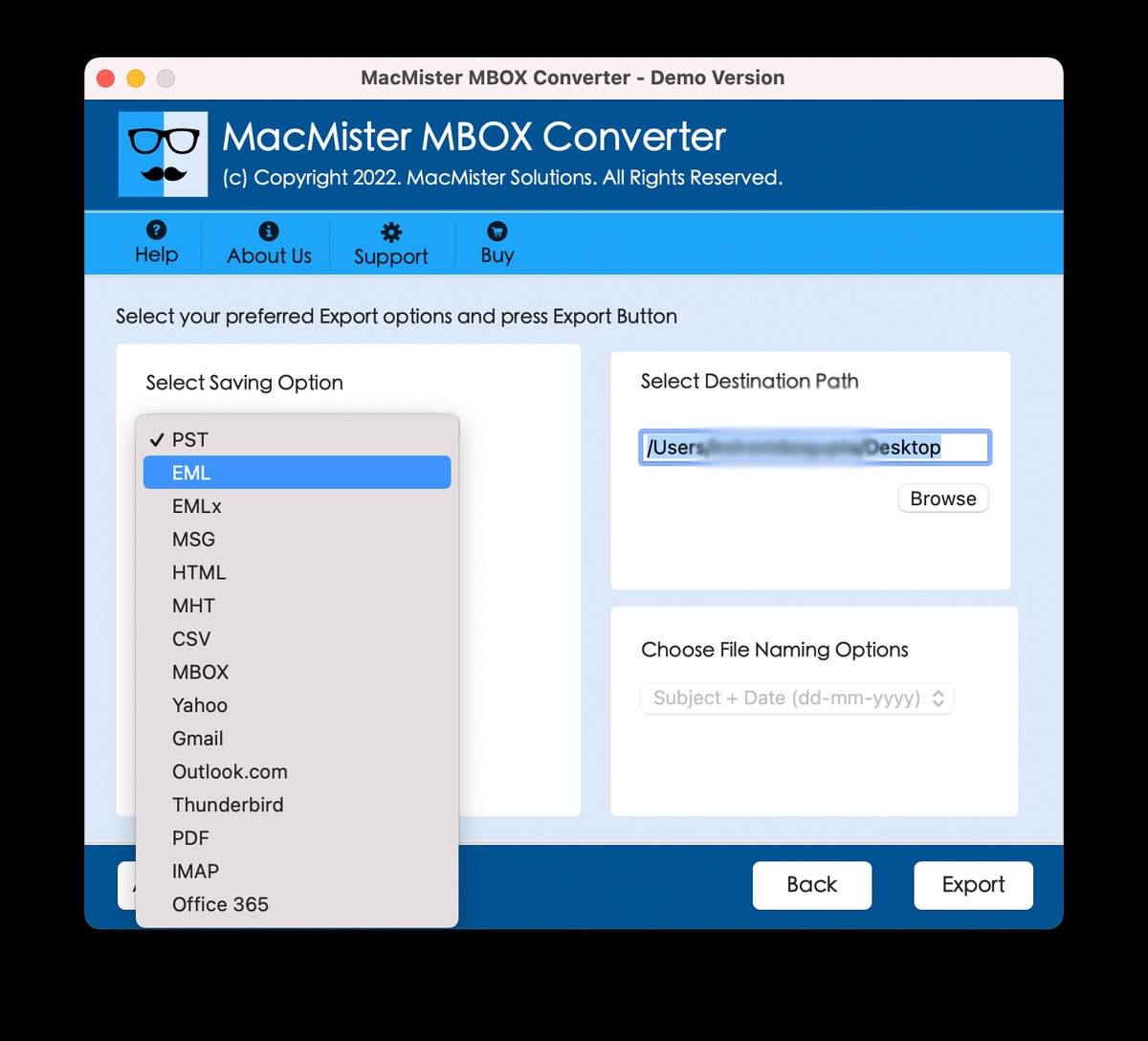

No comments yet