QuickBooks software has a user-friendly design and internal programming, and that is the main reason for its massive popularity among users across the globe. However, like every other software, some technical problems are bound to arise in QB Desktop, and one of the most common & troublesome technical glitches is QuickBooks Abort Error.
The abort error is unique in the sense that it can occur during any task that the user might be performing, but most commonly, it strikes while the user is attempting to access the company file.
The sole purpose of this detailed blog is to provide you with the best methods to eradicate this error.
Do you want reliable guidance to resolving QuickBooks Abort Error? Just dial 1-855-856-0042 to connect with our QB Experts Team.
Abort Error in QuickBooks Desktop: Most Common Reasons
The various factors identified by experts that trigger Abort Error in QuickBooks Desktop are as follows:
- The major cause of this error is the damage or corruption inside the company file that the user is trying to access on the system.
- If Windows is operating in the power saving mode or if the firewall settings have not been configured correctly, then this problem can occur.
Recommended to read: How to fix Quickbooks error 179
Reliable Methods to Resolve QB Desktop Abort Error Message
The QB Desktop Abort Error Message can be fully resolved through the methods described below:
Method 1: Carefully utilize the ‘Verify & Rebuild Data’ tool to root out all the data damage on your company file
- Firstly, you shall scan your company file to search for data damage, and for that, you have to launch the QB Desktop application on your system so that you can hit the ‘File’ menu.
- Within the ‘File’ menu, you will find the ‘Utilities’ option, and once you tap on the ‘Utilities’ option, you shall obtain the ‘Verify Data’ icon.
- Now, simply click on the ‘Verify Data’ icon to run a swift scan on the company file, and if this tool detects no data damage, then you should not follow the rest of the steps.
- However, in case any data damage has been identified by the ‘Verify Data’ utility, you have to immediately jump to the ‘Rebuild Data’ icon located under the ‘Utilities’ option.
- Before rebuilding your company file, a backup copy of the selected company file will be created, and to save this backup file, you must provide an easily-accessible location.
- Once the backup file has been successfully saved, the ‘Rebuild Data’ utility will start its execution to fix the data damage on the company file, and after its execution is done, you can easily open up your company file.
Method 2: Edit the power management setup of the server computer so that it does not operate in the power-saving mode
- To open up the power management settings of the server system, you shall need to first launch the ‘Control Panel’, after which you must search for the ‘Power Options’ in the search bar located on top of the ‘Control Panel’ window.
- Thereafter, hit the ‘Change plan settings’ option so that you can obtain the ‘Edit Plan settings’ window, and then you can easily disable the ‘Sleep’, ‘Standby’, and ‘Hibernation’ modes on the server system.
- Finally, hit the ‘Save Changes’ button so that the edited settings get completely saved, and then this error will get fully extirpated.
Also read this blog: Perfect guide to Change direct deposit bank account in QuickBooks
These methods should be carefully implemented in the step-wise sequence so that QuickBooks Abort Error is fully exterminated. For more technical help, dial 1-855-856-0042 to contact our QB Professionals Team.
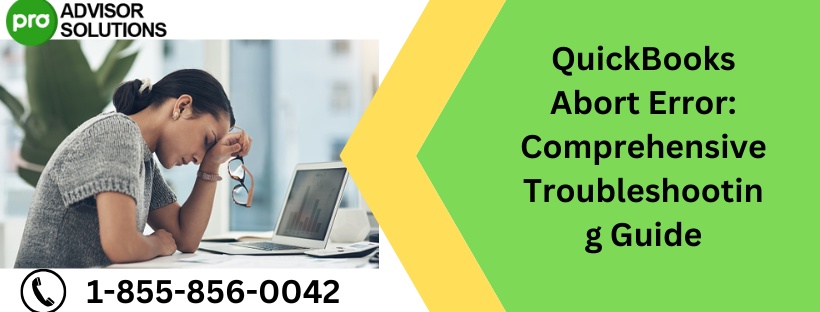

No comments yet