Our devices give us plenty of ways to capture precious moments. From taking photos to recording videos, we can easily save seconds or minutes to cherish later. And if you find yourself using FaceTime even more than before, you may want to save snapshots of those calls. Snapping a photo during a FaceTime call is a great way to remember your favorite conversations. All you need to do is tap the white shutter button. But where do FaceTime photos go after you take them?
One way is to record FaceTime calls on your iPhone and Mac. But if you don’t want to record an entire lengthy call yet capture a moment or two, you can snag Live Photos instead. This tutorial shows you how to start as well as stop Live Photos from being captured during your FaceTime calls on iPhone, iPad, and Mac.
Where Do FaceTime Live Photos Go?
It’s all well and good snapping a photo while you’re using FaceTime, but you need to know where those photos go to enjoy them after the call. The answer is pretty simple: FaceTime photos save directly to the Photos app on your device.
To view your FaceTime photos, open the Photos app and go to the Photos tab at the bottom, then select the All Photos view to make sure your device doesn’t filter them out. Scroll to the date and time you took a photo to find it.
Create a Smart Album for All Your FaceTime Live Photos
If you want to keep all your FaceTime Live Photos in the same place, create a Smart Album to automatically capture them all. To create a Smart Album, you need to use the Photos app on a Mac. Unfortunately, you can’t create Smart Albums from the Photos app on an iPhone or iPad.
Click the plus button (+) that appears when you hover over My Albums in the sidebar and choose Smart Album from the popup. Name your Smart Album, then configure the following filter using the dropdown menus: Lens includes FaceTime.
How to fix FaceTime Photos Not Working?
Prior to moving on to the other fixes below, let’s check the basic necessities. Is FaceTime Live Photos up and running on both devices? If not, you’ll notice an error message, like “FaceTime Photos must be enabled on both devices to use this feature.” Additionally, you won’t be able to take or save the Live photos. So, our first remedy is to turn on this feature on both iPhones if you haven’t already enabled it.
Turn on FaceTime Live Photos on Both Devices
- Go to Settings on your iPhone/iPad.
- Locate and select FaceTime.
- Scroll down and slide the toggle to turn on FaceTime Live Photos.
- Facetime live photos
You can also request your friend to follow the steps above to turn on FaceTime Live Photos on their phone. Then, you can try taking Live photos on your FaceTime again. If you’re on a Mac, click on FaceTime from the menu bar and go to Preferences. Click on the Settings tab and tick the box that says Allow Live Photos to be captured during Video calls.
When you successfully take a picture on a FaceTime call, both you and your friend will get a notification. If you’re not sure your iPhone saved the Live Photos from your FaceTime call, you can always check the Live Photos album from your Gallery. Simply go to Gallery and tap open the Live Photos album. This is the default location for your iPhone to save FaceTime Live photos. If you’re on a Mac, open the Photos app and click on Live Photos from the left sidebar.
Also, read: Longest Snapchat Streak (2020) Top 10 Highest Snapchat Streak Stories Records
Enable iCloud Photos
If you can’t find your photos in the Live Photos album, you can turn on iCloud Photos to have your Live photos saved to iCloud.
- Open Settings and go to Photos.
- Slide the toggle to turn on iCloud Photos.
- icloud photos
- If this method isn’t working, you can also try turning this option off and on again. If you’re on a Mac, go to the Photos app and click on Preferences from the menu bar.
- Click on the iCloud tab and tick or untick the box that says iCloud Photos. You can now try taking Live Photos on FaceTime again and checking your photos on iCloud.
Check Privacy Restrictions
Another area to inspect is the Privacy Restrictions. If you have not allowed access to the Camera or your FaceTime, you’ll experience errors with the FaceTime Live Photos. So, we recommend enabling access to both apps via settings.
- Go to Settings.
- Tap on Screen Time.
- Then, go to Content & Privacy Restrictions.
- content and privacy restrictions
- Select Allowed Apps.
- allowed apps
- Enable both FaceTime and Camera.
- facetime and camera
Update your iOS
Since Apple only brought back the FaceTime Live Photos feature in iOS 15, you might still be facing issues with the feature if your iOS is older than that. Even if your iOS is 15, updating it to the latest iOS version always comes in handy to fix minor bugs and glitches. Please make sure to update the iOS version on your iPad and Mac as well if you use FaceTime on those devices.
Also, read: Reasons Why Your Instagram Verification Failed
Turn On/Off FaceTime
If most solutions are not working, try turning FaceTime off and then on again. This is one of the ways you can restart FaceTime and fix minor errors with the app. Close the app on your phone and go to Settings. Locate and select FaceTime. Slide the toggle to turn it off. After a few seconds, turn FaceTime back on. If you’re on a Mac, click on FaceTime from the menu bar and go to Preferences. Click on the Settings tab and untick the box that says Enable This Account. After several seconds, check the box again to turn on FaceTime.
Free Up Storage Space
Another reason your FaceTime Live photos are not saving could be that your iPhone has run out of storage. Go to Settings and open Storage and uninstall any unwanted apps. Alternatively, you can also offload apps to free up some space temporarily.
Reset Network Settings
In some cases, your network settings, like your Wi-Fi or data can be responsible for the FaceTime Live Photos not working. This is because there can be server lags due to the network, interrupting your calls. So, it’s worth resetting such network settings.
- Go to Settings.
- Select General and then go to Transfer or Reset iPhone.
- reset iphone
- Again, tap on Reset.
- Tap on the Reset Network Settings.
- reset network settings
- Select Reset Network Settings again to confirm.
If you have a relatively old iPhone model, features like the FaceTime Live Photos not working can be due to the phone itself. Or, if you have a lot of apps running in the background, it can be taxing on your phone. So, if your phone is running slow or freezing at times, it’s best to restart it. Then, you can try photos on FaceTime again.
Take a Screenshot
If none of the above fixes worked for you, the last option you can try is taking a screenshot during a FaceTime call. Simply hold down the power button and the volume up button to take a screenshot. This method is easy and works anytime.
Also, read: 9anime How To Add Watchlist
Where are FaceTime Photos Stored?
You can find your FaceTime live photos in your Gallery. You can directly open the Photos app and go to the Live Photos album and find your photos there.
Why is the FaceTime Live Photo Button Grey?
If you notice that the option to take a live photo during a FaceTime call is greyed out, it means that the other person on the call has turned off the FaceTime Live Photos feature.
Also, read: 9Anime APK v7.58 Download For FREE (2021) MOD
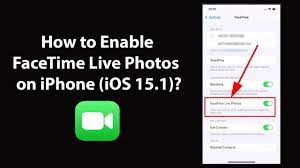

No comments yet