How to Delete All Unread Emails in Gmail: Three Techniques
By default, Gmail displays emails chronologically, with the unread messages indicated by a number next to "Inbox" on the left sidebar, specifically in the primary inbox. To focus solely on unread emails and efficiently manage them, follow the steps outlined below.
Method 1: Utilizing the ‘Unread First’ Inbox Feature
1. Open your web browser and navigate to Gmail, logging in if required.
2. Click on the gear icon located in the top-right corner, then scroll down to the Inbox type section.
3. Choose "Unread first" from the available options.
- Your inbox will now prioritize displaying all unread messages at the top.
You can then proceed to review and decide on actions for your unseen emails. Either individually select messages by ticking the checkboxes beside them or follow these steps:
- Mark the checkbox above your messages and select "Unread" to highlight all visible unread emails.
- Click the Delete icon (trash bin) to remove all selected messages.
Optionally, head to the Trash folder on the left sidebar and click "Empty Trash now" to permanently delete the messages immediately. Otherwise, Gmail will automatically clear them after 30 days.
Method 2: Using the Search Bar
1. Open Gmail in your browser and log in.
2. Enter "is:unread" (without quotes) into the search bar and hit Enter or click the magnifying glass icon.
- This action will display all unread emails across your folders and categories.
3. To delete them, select all displayed messages by clicking the checkbox at the top left of the email list.
4. Click the Delete icon (trash bin).
If you prefer to delete these messages permanently immediately, navigate to the Trash folder and select "Empty Trash now." Otherwise, Gmail will automatically delete them after 30 days.
Method 3: Leveraging the Clean Email Bulk Email Cleaner
Clean Email is a robust email productivity tool designed to streamline the Gmail inbox using automation features. It offers extensive filtering options and customizable email rules across desktop and mobile platforms, ensuring efficient management of important messages and decluttering of unwanted mail.
Here’s how to delete all unread emails in Gmail using the Clean Email app:
1. Log in to the app through your web browser or install it on your iOS or Android device.
2. In the main dashboard, access the Unread Mail folder from the left sidebar.
3. Click on ‘Select…’ below the search bar.
4. Choose "Select All."
5. Click the Trash button in the action bar at the bottom to move all unread messages to Trash. Alternatively, click "Delete" for permanent removal.
- Ensure careful review before permanently deleting messages, as this action is irreversible.
6. Confirm your action in the pop-up window.
Moreover, Clean Email offers the option to sort unread emails in various ways, such as by size, date, or count, and in ascending or descending order, ensuring important messages are easily identifiable amidst the clutter. Additionally, its Auto Clean feature facilitates the automated handling of unread messages based on specified criteria, further enhancing inbox management efficiency.
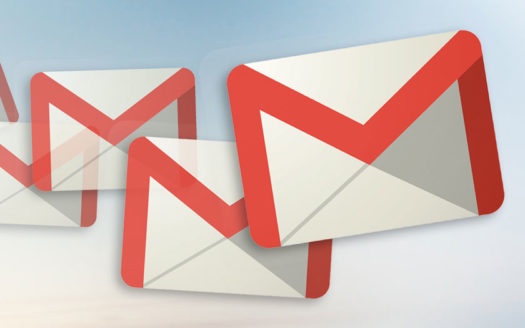

No comments yet