If you're aiming to tidy up your Gmail inbox, whether you want to clear out all emails or target specific ones, here's a step-by-step guide on how to do it:
Deleting All Mail in Gmail on a Web Browser:
1. Sign in to Gmail using your web browser.
2. Locate "All Mail" on the left side of the screen to access all your Gmail messages, including those from Primary and other categories.
3. Within "All Mail," click on the checkbox at the top left, positioned directly above all your messages.
4. After selecting the checkbox, a message will appear stating ‘Select all … conversations in All Mail’ above your emails. Click this blue text to choose every message in your Gmail account.
5. Once all messages are selected, click on the "Delete" icon (the trash can).
6. Now, all messages will be moved to your Gmail's Trash folder. To permanently delete them and free up storage, go to the Trash folder and select the "Empty Trash now" option.
Deleting Specific Emails or Clearing the Inbox:
1. Log in to your Gmail account via your web browser.
2. Select your Inbox (if not already selected).
3. Use the checkbox at the top left to select all conversations on the current page, or click on the blue ‘Select all ... messages in Inbox’ option to choose everything.
4. Click the "Delete" icon to remove the selected emails from your Inbox.
5. Navigate to the Trash folder and repeat the process described earlier to permanently delete these messages.
Deleting All Emails in Gmail on a Mobile Browser:
Unfortunately, the Gmail mobile app doesn't support deleting all emails at once. However, you can delete multiple emails simultaneously using this method:
1. Launch the Gmail mobile app on your device.
2. Tap the icon just to the left of an email to reveal tick boxes for all other messages you want to delete.
3. Once selected, tap the "Bin" icon in the top right corner to move them to the Trash folder.
4. (Optional) To permanently delete the emails, navigate to the Trash folder, tap the three horizontal lines in the top left corner, go to the Bin section, and select "Empty Bin now."
Deleting Emails Using iOS Mail App:
For Apple users utilizing the Mail app instead of the Gmail mobile app, follow these steps to remove messages:
1. Open the Mail app on your iOS device.
2. Under "Mailboxes," select "Gmail."
3. Tap "Edit" in the top right corner.
4. Click "Select All" in the top left corner.
5. Tap "Move" and choose the "Bin" folder to delete all unwanted emails.
Utilizing Clean Email for Efficient Inbox Management:
Consider using Clean Email for streamlined inbox management. It offers features like bulk email deletion, auto-clean, and advanced filtering options to simplify the process. With Clean Email, you can effortlessly organize and delete emails in bulk, saving time and enhancing productivity.
Whether you're clearing out your entire inbox or targeting specific emails from specific sender, these methods and tools can help you effectively manage your Gmail account and stay organized.
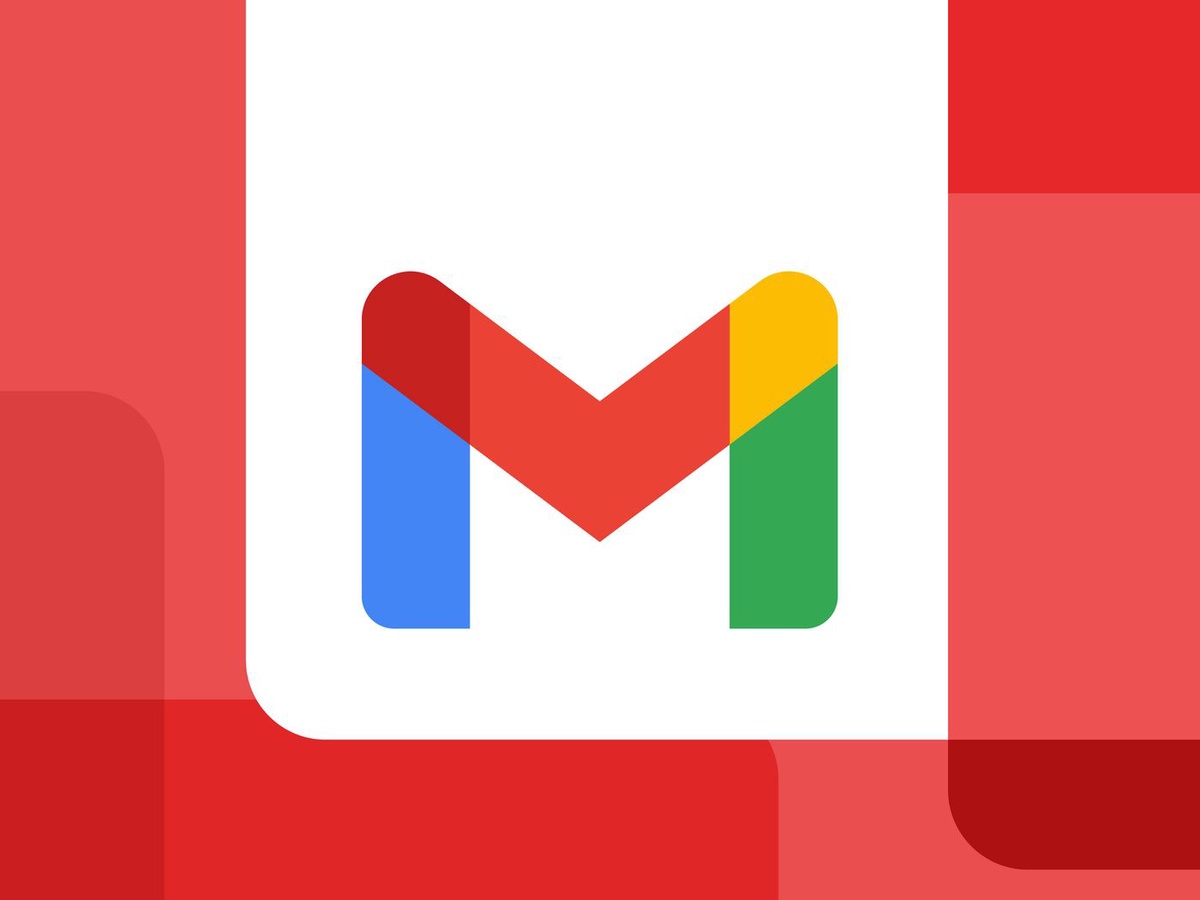

No comments yet