QuickBooks was launched by intuit as a bookkeeping software for small businesses. Since then, the software has assisted numerous users with efficient accounting and tax filing. As a matter of fact, it is the leading software amongst its competitors in the market. But even with all this, the software can still get affected by internal errors that directly impact its working. QuickBooks error 1328 is one such error that occurs while working on the software, mostly during updating or installing it. If you also faced this error in your QuickBooks, go through the complete blog to know why it occurred and the easiest methods to remove it from your system.
Our QB support team is reachable at +1-800-579-9430 to help you with this issue.
About the error
This is a runtime error that interrupts the process of installing, updating, or repairing the software. It occurs when QuickBooks fails to update a file or cannot establish a connection with the file. You won’t be able to complete the task you were working on when the error developed. Instead, the software might crash or turn sluggish. You’ll see an error message,” Error updating file C:\Config.Msi\PTXXX.tmp”.
Reasons
The situations which encourage the development of this error in your QuickBooks are listed below-
- If this error occurred while updating QuickBooks, the update file you are using might be damaged or corrupted.
- QuickBooks processes or files are blocked by antivirus/firewall active on your computer.
- The internet connection you use is slow and doesn’t provide sufficient internet speed to run QuickBooks.
You may also read:- QuickBooks error 6129
Solutions
You can use the methods mentioned below to rectify this error from your QuickBooks-
Solution 1-Configure Firewall settings and add some specific ports required by QB.
Use the procedure below to prevent the firewall from blocking QB files and processes-
- Type ‘Windows firewall” in the search panel in the Taskbar or use the Windows Start
- Click on theWindows Defender Firewall with advanced security
- Click Inbound Rules on the left and select New Rule on the right menu under
- Tap onPort and then
- Choose TCP in the ‘Does this rule apply to TCP or UDP’option.
- Click on the specific local ports option&use the list below to enter the required QB ports-
- QuickBooks Desktop 2017:8019, 56727, 55373-55377
- QuickBooks Desktop 2018:8019,56728,55378-55382
- QuickBooks Desktop 2019:8019, XXXXX
- QuickBooks Desktop 2020 and recent:8019, XXXXX.
- Click on Next after you enter the ports.
- Select Allow the connection and then
- Give any desired name to the new rule you create, and finally, click
Repeat all the steps after selecting outbound rules in step 3. After you are done, reopen QuickBooks.
Solution 2 - Check the internet connection speed on your system
A bad internet connection in your system can trigger many errors, including this. Follow the steps below to make sure there are no issues with your Internet speed-
- Go to Google and type ‘Internet Speed Test.’
- Run the test and compare your internet speed with QB recommendations, i.e.,3Mbps on average and 1.5Mbps minimum.
- If your internet speed is not satisfactory, upgrade your internet connection, and if the internet speed is fine, download the update file again
The issue will be resolved after using these methods.
Conclusion
This marks the end of this blog that gives the reasons QuickBooks error 1328 occurred on your computer. We also provided some practical solutions to the error. We hope the error was removed and your QuickBooks is running smoothly.
If you still have queries, our QB support team is available for your help at +1-800-579-9430.
Read more:- QuickBooks keeps shutting down
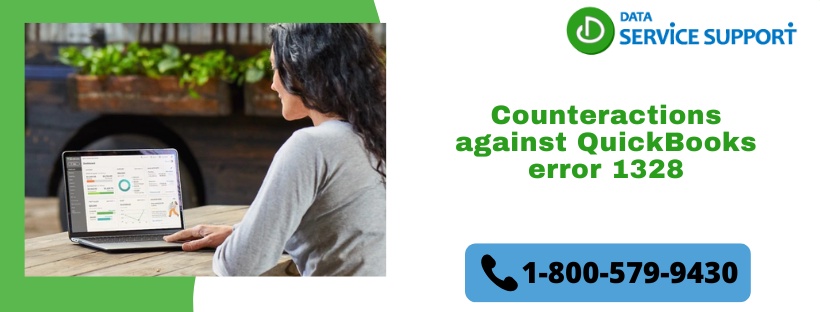

No comments yet