In the vast landscape of data analysis, Excel remains a stalwart, yet its nuanced functionalities often hide in plain sight. Among these treasures lies the ability to translate dates into human-readable text—an often overlooked feature with remarkable potential. This guide aims to unravel the mystique surrounding this capability, catering to users of all proficiencies within Excel. The transformation of dates into text not only simplifies data comprehension but also enhances the visual appeal of presentations and reports. Join us on this excursion through Excel's functionalities as we unravel the secrets behind seamlessly converting dates into effortlessly understandable text.
Understanding Date Formatting In Excel
The bedrock of converting dates into text lies in comprehending Excel's date formatting options. Excel boasts a spectrum of date convert to text in Excel formats, spanning from the standard day-month-year sequence to specialised formats like month-day-year or year-month-day arrangements. This variety empowers users to select the format that best aligns with their preferences or regional conventions. Understanding these formats not only dictates how dates appear in cells but also forms the groundwork for accurate and contextually relevant text conversion. Users can seamlessly switch between these formats, aligning them with the desired representations in textual form, a crucial step in harnessing the potential of date convert to text in Excel. Excel's text functions play a pivotal role in the conversion process.
Among these, the TEXT function stands out, offering a versatile approach to date convert to text in Excel representation. This function allows users to specify the desired format for date representation in text form, granting unparalleled flexibility and precision in the conversion process. Whether it's transforming a date into a full textual representation (e.g., "January 1, 2023") or a more succinct form (e.g., "01/01/23"), the TEXT function serves as a powerful tool, enabling users to customise date text outputs according to their requirements.
Utilising Text Functions for Date Conversion
Excel harbours a treasure trove of text functions, among which lie invaluable tools for date conversion. The TEXT function emerges as a star player, allowing users to dictate the desired format for date representation in textual form. This function's versatility enables precise customization, facilitating the transformation of dates into text that meets specific requirements.
Moreover, CONCATENATE joins the party by merging text strings, allowing for enhanced flexibility in constructing date text outputs. These functions, when employed adeptly, serve as the bridge between numerical dates and human-readable text, offering a seamless and customizable conversion process.
Customising Date Text Output
The beauty of Excel's date-to-text conversion lies in its adaptability to diverse preferences. Users aren't confined to standardised representations; instead, they possess the freedom to tailor outputs according to regional norms, linguistic nuances, or formatting demands. Customization within Excel's date text conversion realm extends beyond mere aesthetic adjustments; it encapsulates a deeper understanding of data communication.
By delving into custom formats and text functions, users gain the power to mould dates into text that not only conveys information accurately but also resonates with the intended audience. Whether it's adjusting date orders, incorporating specific language nuances, or adhering to presentation styles, Excel's flexibility shines through in crafting tailored date text outputs.
Handling Complex Date Scenarios
Dates, at times, don't conform to a simple day-month-year format; they present themselves in complex structures such as compound dates, date ranges, or as elements within larger text strings. Excel, equipped with its arsenal of functions and techniques, empowers users to navigate through these intricacies with finesse.
Functions like DATEVALUE or nested formulas enable the dissection of compound dates, extracting relevant information to produce coherent text representations. Additionally, dealing with date ranges requires specialised handling, wherein Excel's functionalities offer solutions to streamline the conversion process. Mastery over these techniques ensures that even the most complex date scenarios are translated into understandable and presentable text formats.
Practical Applications And Tips
The true essence of mastering date text conversion in Excel lies in its practical applications. From generating dynamic reports to enhancing the visual appeal of data visualisations, this functionality plays a pivotal role in elevating data presentation standards.
Imagine creating reports where dates aren't just numbers but eloquent descriptors of events or milestones. Incorporating date text conversion can breathe life into data, making it more relatable and comprehensible for diverse audiences. Moreover, leveraging Excel's date text features doesn't end with mere representation; it extends to efficient data organisation and clarity, laying the groundwork for insightful analysis and decision-making.
Conclusion
In the labyrinthine world of Excel functionalities, the ability to convert dates into text emerges as a transformative yet often underappreciated skill. This guide endeavours to illuminate the path toward mastering this skill, emphasising clarity, customization, and practicality in date-to-text conversions within Excel.
The journey from numerical dates to expressive text representations involves not just technical prowess but also a profound understanding of communication and presentation. As users traverse this terrain, experimenting and innovating, they uncover the true potential of Excel's capabilities in transforming dates into impactful narratives.
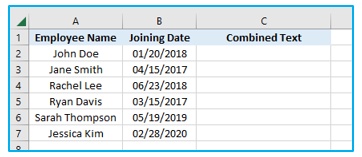

No comments yet