QuickBooks accounting software company file data can get damaged due to various reasons on the computer. As a result, users are not able to finish many tasks related to various crucial projects. Fortunately, several processes are available under ‘QuickBooks Data Recovery Services’ to get back all the company file data on the system.
In this regard, it should be noted that Intuit has made available a specialized tool named ‘QuickBooks Auto Data Recovery’ (ADR). Through this tool, it is possible to recover all the lost (or corrupted) company file data on the computer. Here is the blog that mentions two relevant processes with reference to the ADR tool to get back your data.
Are you searching for immediate help regarding ‘QuickBooks Data Recovery Services’? You should dial +1.833.802.0002 to connect with our QB Technical Experts Team.
Essential Technical Features Related To ‘QB Auto Data Recovery Utility’
It is essential to know the following crucial technical features with reference to ‘QB Auto Data Recovery Utility’ before recovering all the company file data:
- First & foremost, you must know that this technical utility works only in the QuickBooks Pro, Premier, and Enterprise editions.
- You will be allowed to recover company file data up to a certain limit (1.5 GigaBytes).
- Another important point to know is that you must acquire all the fresh QB updates before proceeding ahead to get back all your company file data.
Few Steps To Fix QuickBooks Error PS077
Two Simple Processes To Successfully Recover All The Data Using ‘QuickBooks Auto Data Recovery Tool’
The following processes can help you effectively recover all the data using ‘QuickBooks Auto Data Recovery Tool’:
Process A: Get Back Your Data Using Original Transaction Log File & ADR Company File
- First of all, immediately generate a new folder on the Windows Desktop screen & allot a new name to the folder, such as ‘QBTESTCRFOLDER’.
- Now, immediately utilize the ‘File Explorer’ window to launch the QB company file folder & you need to carefully find the icon of the Transaction Log File (‘.TLG’) inside the same folder.
- Thereafter, right-click the ‘.TLG’ file’s icon & tap the ‘Copy’ option to create a new copy of the file on the computer.
- Next, effectively launch the ‘QBTESTCRFOLDER’ & you should save the ‘.TLG’ file inside the folder.
- After that, carefully launch the ‘QuickBooksAutoDataRecovery’ folder & copy the relevant ADR company file (‘.QBW.adr’).
- Paste the ‘.QBW.adr’ file inside the ‘QBTESTCRFOLDER’ and rename the same file so that ‘.adr’ is removed from the file icon.
- Finally, open QB Desktop & carefully access all the company file data from the ‘QBTESTCRFOLDER’.
Process B: Recover Your Data From The ADR Company File & ADR Transaction Log File
- Just create a folder on the desktop screen called ‘QBTESTMRFOLDER’ and launch the ‘QuickBooksAutoDataRecovery’ folder on the computer.
- Effectively copy the ‘.QBW.adr’ file and the ‘.TLG.adr’ file and you must put both files inside the ‘QBTESTMRFOLDER’.
- Thereafter, you must rename both files inside the ‘QBTESTMRFOLODER’ in such a way that ‘.adr’ is removed from the file icons.
- Next, you can launch QB Desktop to seamlessly get back all your data from the ‘QBTESTMRFOLDER’ on the computer.
By using each process illustrated above in the correct order, you can effortlessly utilize ‘QuickBooks Data Recovery Services’. For additional guidance & help, you must dial +1.833.802.0002 to connect with our QB Professionals Team.
It is Saying" qbmapi64 out of memory error"- Fix it now
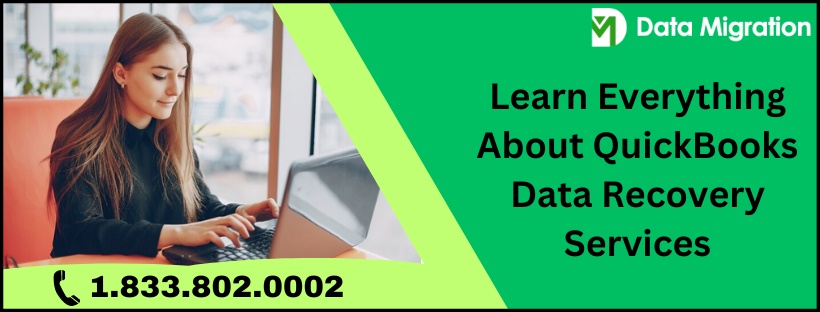

No comments yet