Simplifying HP DeskJet 2332 Printer Installation: A Step-by-Step Guide
In today's fast-paced world, having a reliable printer at home or in the office is essential for various tasks, from printing documents and photos to scanning and copying important files. If you've recently purchased an HP DeskJet 2332 printer and are eager to get it up and running, you're in the right place. In this step-by-step guide, we'll walk you through the HP Printer Installation for your HP DeskJet 2332 printer.
Step 1: Unboxing the Printer
Start HP Printer Installation by carefully unboxing your HP DeskJet 2332 printer and removing all packaging materials. Ensure that you have all the components, including the printer, power cord, ink cartridges, user manual, and installation CD (if applicable).
Step 2: Connecting the Power Cord
Locate the power port on the back of the printer and plug one end of the power cord into it. Then, plug the other end of the power cord into a power outlet and turn on the printer by pressing the power button.
Step 3: Installing Ink Cartridges
Open the ink cartridge access door located at the front of the printer. Wait for the ink carriage to move to the center of the printer. Remove the protective tape from the new ink cartridges and insert them into their respective slots, ensuring that they click into place. Close the ink cartridge access door.
Step 4: Loading Paper
Adjust the paper guides in the input tray to accommodate the size of the paper you're using. Load a stack of plain paper into the input tray, making sure it's properly aligned and not overloaded. Adjust the paper width guides to hold the paper in place.
Step 5: Installing Printer Software
If your HP DeskJet 2332 printer came with an installation CD, insert it into your computer's CD/DVD drive and follow the on-screen instructions to install the printer software. If you don't have an installation CD, you can download the latest drivers and software from the HP website.
Step 6: Connecting to Wi-Fi (Optional)
If you want to connect your HP DeskJet 2332 printer to a wireless network, press the Wireless button on the printer's control panel. Follow the on-screen instructions to connect to your Wi-Fi network, entering the network name and password when prompted.
Step 7: Testing the Printer
Once the printer software is installed and the printer is connected to your computer or Wi-Fi network, it's time to test the printer. Print a test page from your computer to ensure that the printer is working correctly. You can also try scanning and copying documents to test the scanner and copier functions.
Congratulations! You've successfully HP Printer Installation for HP DeskJet 2332 printer and are ready to start printing, scanning, and copying with ease. If you encounter any issues during the installation process, refer to the user manual or contact HP customer support for assistance. Happy printing! Get quick and easy assistance today. Call 1-800-673-8163 to now more visit https://www.printerhelp247.com/services/printers-problems.php.
#Tags
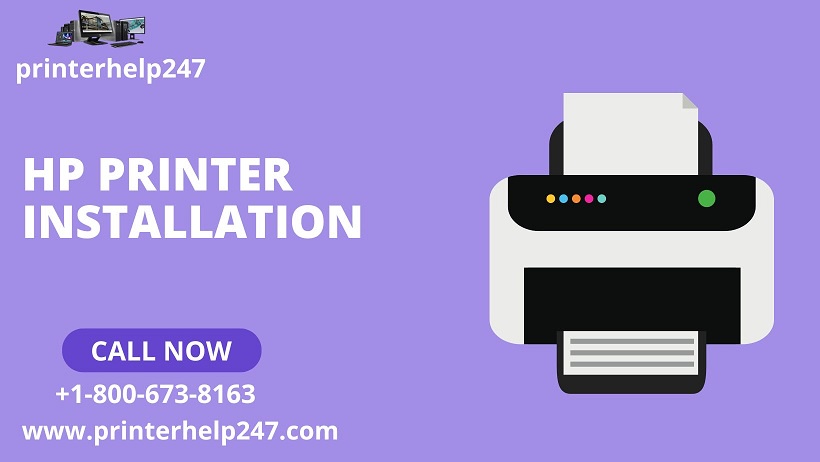

No comments yet