Do you have vCard files that you want to convert to CSV? Are you looking for a way to convert multiple vCards to CSV? Learn on this blog and stick with us until the end. We will discuss the complete solution for exporting address books and contacts from a VCF file to Apple Numbers, Google Sheets, or Excel.
VCF contact files are the most efficient way to share contacts and address book information. It can organize an address book's details such as Name (First Name, Middle Name, Last Name), Job Gender, Nickname, Business Number, Phone Mobile, and so on. vCard files can be obtained from the Android Address Book, the iPhone Address Book, or any email client.
However, not every application will accept vCard files for contact data import. For this task, they usually support the CSV file format. The Microsoft Outlook email client is the best example. If you intend to export contacts from vCard files to such email clients. Then, I recommend that you first convert VCF files to CSV files.
Why is it necessary to convert vCard to CSV?
Many people are looking for ways to convert VCF files to CSV files. Some of the reasons are given in the section below:
- For Apple Mail and Apple Cloud: Many users want to transfer their contact information from one location to another. However, many platforms did not support vCard or VCF files. Importing and exporting contacts requires a CSV file. As a result, many customers want to export VCF to CSV.
- vCard/VCF is a contact format that is only supported by Windows Contacts, Android, email clients, webmail, and so on. This makes it difficult to edit or manage contacts. As a result, it is preferable to create a CSV file and manage the contacts easily.
- Text Editor Supported: The CSV file can be opened in any text versioning application, such as Notepad. However, no text editor application supports VCF or Vcard files.
- Needs of Developers and Programmers: CSV is a schema and comma value file that is simple for developers and programmers to understand.
A Trustworthy vCard to CSV Converter
The WholeClear VCF to CSV Converter Converter Tool is one of the best ways to convert your contacts. The tool can easily convert all of the components of a specific VCF file to CSV format. Contact information such as first name, last name, email address, phone number, and other business details can be easily converted by a user. This utility is simple to use and can be used by users of all skill levels, including those with no technical background.
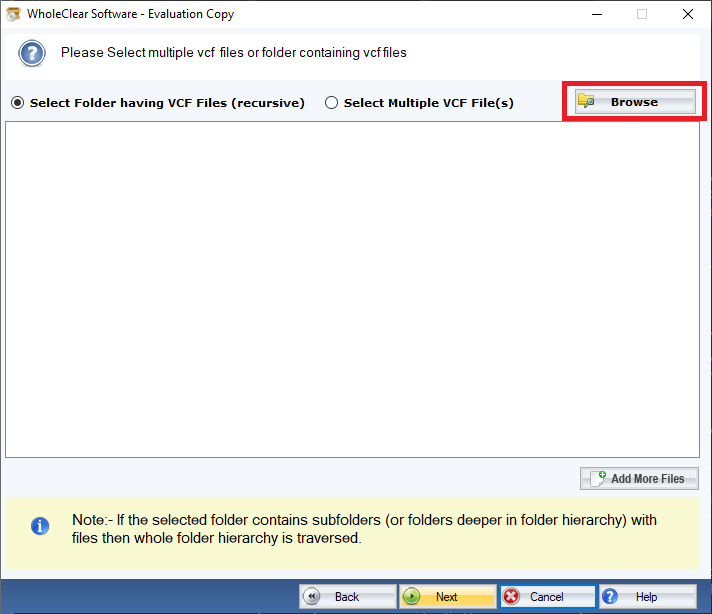
The software also converts vCard to PDF, vCard to Word, and supports a variety of other formats. Furthermore, there will be no data loss during multiple contact conversions, so the hierarchy will be maintained throughout the process. Start the process by downloading the mentioned vCard to CSV Converter for free.
Converting a VCF file to a CSV file is a simple process.
- Start VCF to CSV Converter.
- On the panel, upload vCard files.
- Select CSV from the Convert menu.
- Save after entering a destination.
- Obtain the resulting CSV contacts.
How to Use the VCF to CSV Converter in Windows?
- Install and run the aforementioned converter utility in your current Windows operating system.
- Browse the system for vCard files and upload the data to the panel.
- Choose the contact files that you want to convert.
- Select CSV from the list of available saving formats.
- Enter the destination location and file naming convention, then click Convert.
- The entire procedure will be completed successfully in a matter of minutes.
- After completing these steps, proceed to the destination location to obtain the resulting CSV contacts file.
Amazing VCF to CSV Converter Features:
- The utility is simple to use and has a flexible user interface that can be used by all users, whether they are technical or non-technical.
- It is capable of handling large amounts of data and does not impose any file size restrictions.
- This mentioned tool can function without any technical assistance, making it a self-sustaining utility.
- The software will preview all of the contact files before converting them. This feature allows users to specify the number of contacts they require.
- Advanced Filter settings are also available for searching for specific data in bulk.
- Compatible with all Windows OS versions, including Windows 7, 8, 10, 11, and all other 32-bit and 64-bit Windows OS.
Convert vCard Files to CSV Manually
In this case, we'll use Windows File Explorer to convert the contacts to CSV. Take the following steps:
- Launch File Explorer.
- Navigate to the Contacts Folder. C:/Users/username/Contacts
- Select the Import option.
- Choose vCard and Import.
- Select the file >> Open >> Contacts should be imported.
To convert those files to CSV, do the following:
- Select CSV & Export from the Export menu.
- Enter the file location and name.
- Finish by selecting the required fields.
Finally, your converted vCard contacts will be displayed in CSV format. This approach requires a lot of time and labor, though.
Conclusion
You learned how to convert vCard to CSV in detail in the preceding article. We talked about one of the simplest solutions for converting contact files. Many other solutions are available on the Internet, but it is still preferable to use this and convert the contacts as soon as possible without the assistance of others.
Read More Blogs on theamberpost
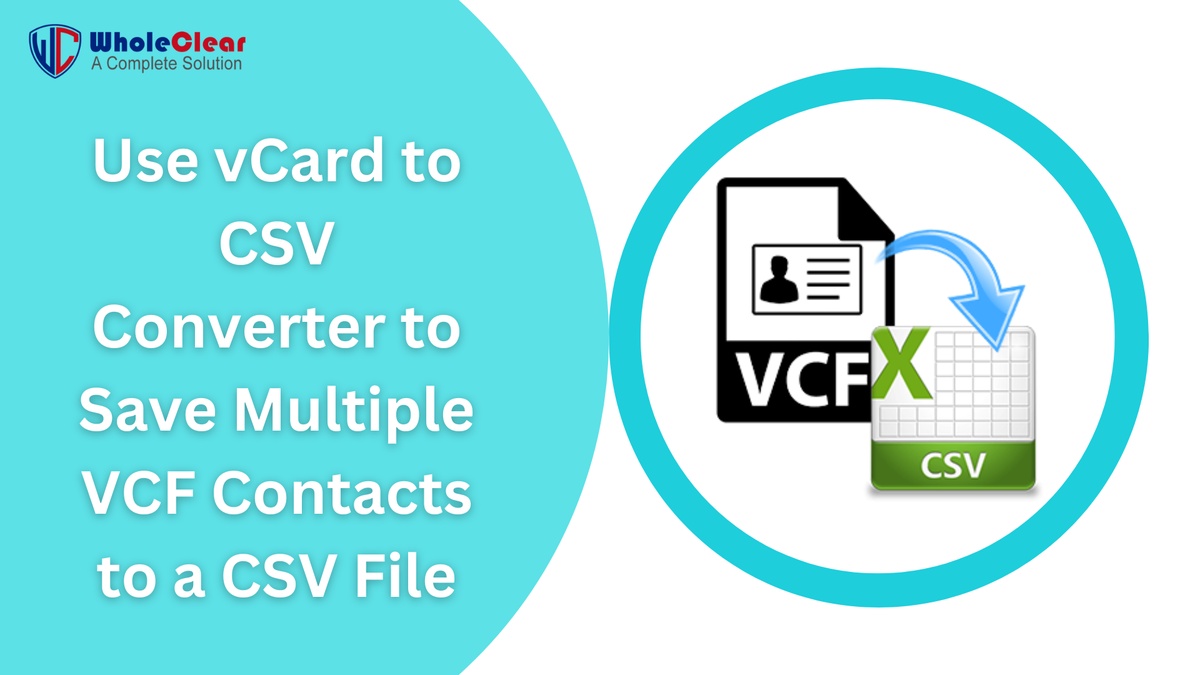
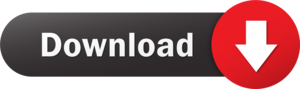

No comments yet