Using your smartphone to watch stuff on Roku is easy! You can do it in a couple of ways - casting or screen mirroring. But what's the difference? Casting means you're sending content from your phone to your Roku device. It's like telling Roku, "Hey, play this!" Screen mirroring, on the other hand, duplicates everything on your phone screen onto your TV through Stream Roku. It's like making your TV show whatever is on your phone.
Roku With Spectrum Stream on iPhone and Andriod Phone
Now, let's talk about how to do it with your iPhone or Android.
- Screen Mirroring - This is like showing a copy of your phone screen on your TV. If you want to do this, make sure your phone and Roku with Spectrum are connected to the same Wi-Fi. Then, find the screen mirroring option on your phone (it might be in settings), select your Roku device, and voila! Your phone screen will pop up on your TV.
- Casting - Casting is like sending a video from your phone to your TV. First, make sure your phone and Roku are on the same Wi-Fi. Then, open the app you want to watch, find the casting button (usually looks like a TV or monitor), and select your Roku device. That's it! Your video will start playing on the big screen.
So, whether you're into screen mirroring or casting, you've got options for streaming your favourite shows on Roku with your phone. Enjoy!
How to Organize Screen Mirroring Roku on Spectrum?
A really good way to watch stuff on Stream Roku is by screen mirroring. If your phone is new enough and connected to the same Wi-Fi, you can do this. Screen mirroring puts whatever is on your phone screen onto your TV. So, everything you see on your phone, you'll see on the TV! Easy, right?
Steps to Set Up Screen Mirroring on Roku Spectrum
You can connect your phone to Roku easily. Whether you have an iPhone or an Android, just follow these steps.
- Press the Home Button - Use your Roku on Spectrum remote to press the Home button.
- Go to Settings - Choose Settings from the menu.
- Find Systems - Look for Systems and press OK on the remote.
- Select Screen Mirroring - Press OK again.
- Pick Screen Mirroring Mode - Press OK.
- Choose Prompt or Always Allow - If you pick Prompt, Roku will ask for confirmation each time you connect. If you pick Always Allow, any device can connect automatically.
Methods to Screen Mirror on iPhone
You can mirror your iPhone to some Roku with Spectrum devices using Apple AirPlay. Make sure your Roku is updated to OS 9.4 or later, then follow these steps.
- Open the Control Center on your iPhone - If you have an iPhone X or newer, swipe down from the top-right corner. For older iPhones, swipe up from the bottom of the screen.
- Tap Screen Mirroring - Look for a symbol with two rectangles. It might also say "Screen Mirroring" next to the rectangles.
- Choose your Roku Device - Make sure your Roku is on and connected to the same Wi-Fi as your iPhone.
- Enter the Code - When you select your Roku, a code will show up on your TV. Type that code on your iPhone.
- Tap OK - This will start mirroring your iPhone screen on your Roku.
- To Stop Mirroring - Press the Home button on your Roku remote or go back to the Control Center on your iPhone, select Screen Mirroring, then Stop Mirroring.
How to Use AirPlay on Roku?
If you're having trouble mirroring your iPhone to your Roku, it might be because your Roku device doesn't support AirPlay. Here are the Roku models that do support it.
For AirPlay, your Roku needs to be on OS 9.4 or higher. These models work.
Roku TVs with model numbers like Axxxx, Cxxxx, CxxGB, and 7xxxx.
- Roku Smart Soundbars - Models 9100 and 9101.
- Roku Streaming Stick+ - Models 3810 and 3811.
- Roku Streaming Stick 4K - Model 3820.
- Roku Streaming Stick 4K+ - Model 3821.
- Roku Streambar - Model 9102.
- Roku Streambar Pro - Model 9101R2.
For some Roku models, you'll need OS 10.0 or higher.
- Roku Express - Models 3900, 3930, and 3801.
- Roku Express+ - Models 3910 and 3931.
Roku TVs with model numbers like Dxxxx and 8xxxx.
- Roku Streaming Stick - Models 3600, 3800, and 3801.
- Roku HD - Model 3932.
- Roku 2 - Models 4205 and 4210.
- Roku 3 - Models 4200, 4201, and 4230.
To use AirPlay, your iPhone needs to run iOS 12.3 or later, or you can use a Mac with MacOS Mojave 10.14.5 or later.
If your Roku doesn't support AirPlay, you can still cast media from your iPhone to your Roku TV. I'll show you how next.
How to Screen Mirror on Your Android Phone?
Using Stream Roku to mirror your Android phone screen is great for watching shows, listening to music, or showing off your photos on your TV. Most Android phones can mirror, but not all of them. Usually, versions 4.4.2 or newer work. To check your Android version, go to Settings > System (or About Phone) > Software Information.
Once you know your Android version, you can mirror it with Roku. If you have Android 4 or newer, you might not need the Roku App.
But if you do need the Roku app, here's what to do.
- Install the Roku App on your Android phone and sign in.
- Make sure your Android and Roku are on the same Wi-Fi.
- Tap on Devices and choose the device where you want to mirror.
- Select what you want to share, like Music, Photos, or Videos.
Now you can easily share stuff from your Android to your Roku. But if you want to share things like YouTube videos, you'll need to cast them instead.
Conclusion
So, leveraging Roku with Spectrum screen mirroring or AirPlay capabilities enhances your entertainment experience. Whether you're an iPhone or Android user, seamless integration allows you to enjoy content from your device on the big screen. With simple setup steps and compatibility across various Roku models, accessing your favourite media has never been easier. To know more about the most appropriate internet deals, get in touch with Top Internet Plans customer service number - +1(855)-217-9882.
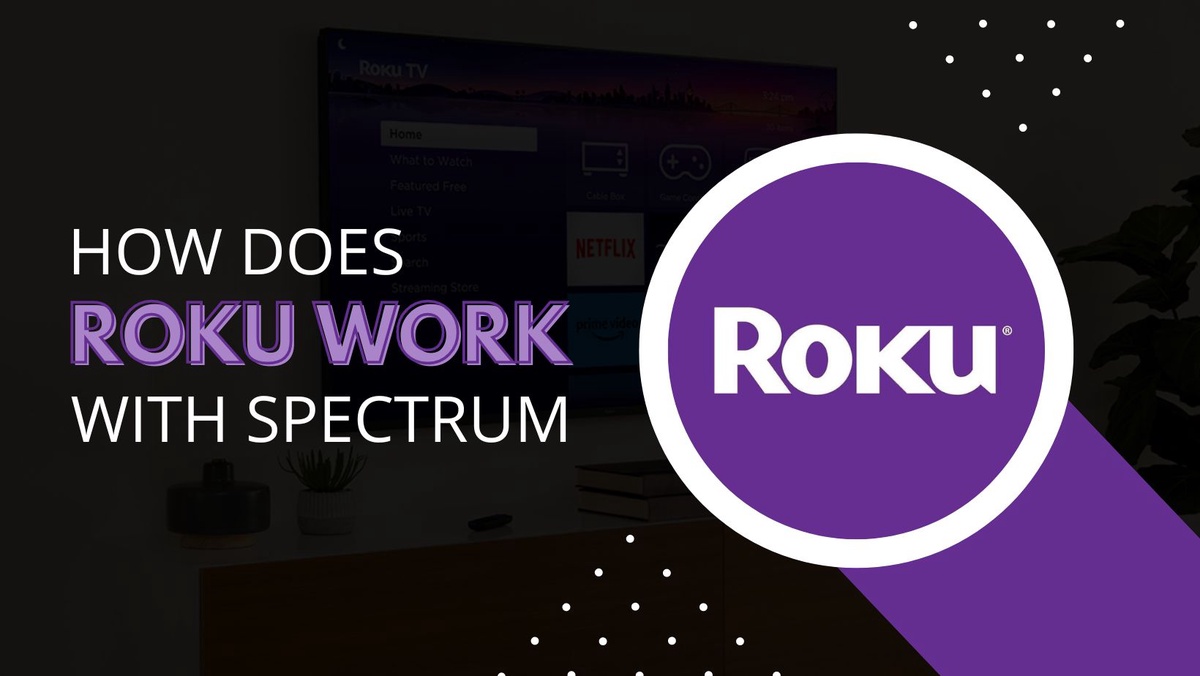

No comments yet