Excel is a powerful tool that is used by millions of professionals and students around the world. Whether you're managing financial data, analyzing sales figures, or simply creating charts and graphs, percentages are a fundamental part of many Excel tasks. Understanding how to work with percentages efficiently in Excel can save you time and make your work more accurate. In this blog, we'll explore some tips and shortcuts for Excel users, with a focus on the percentage formula in Excel.
Understanding the Basics of Percentage Formula in Excel
Before we delve into Excel tips and shortcuts, let's make sure we have a clear understanding of the basic percentage formula in Excel. To calculate a percentage, you can use the following formula:
= (Part / Whole) * 100
In this formula, "Part" represents the value you want to express as a percentage, and "Whole" represents the total value or the reference point. Excel offers several methods to apply this formula, depending on your specific needs.
Method 1: Basic Percentage Calculation
If you want to calculate a simple percentage, you can manually enter the formula. For example, if you want to find 15% of a total value in cell A1, you can enter the formula in cell B1 as follows:
= (A1 / 100) * 15
Method 2: Percentage Format
Excel also offers a built-in percentage format. You can use this format to display percentages without the need for a separate formula. To do this, select the cell or cells where you want to display percentages, and go to the "Home" tab.
Under the "Number" group, you'll find a dropdown menu where you can choose the "Percentage" format. Excel will automatically multiply the entered number by 100 and display it as a percentage.
Method 3: Using the Percentage Formula in Excel
If you prefer using Excel's functions, the "PERCENTAGE" formula is a handy shortcut. The formula for calculating percentages in Excel is as follows:
=PERCENTAGE(part, whole)
Where "part" and "whole" are the values you want to use in the percentage calculation. For example, if you have the part in cell A1 and the whole in cell B1, you can use the formula in another cell like this:
=PERCENTAGE(A1, B1)
Excel will return the percentage in decimal format, which you can then format as a percentage using the "Percentage" format as mentioned in Method 2.
Excel Tips and Shortcuts for Working with Percentages
Now that we have a solid foundation in the percentage formula in Excel, let's explore some useful tips and shortcuts to make your work with percentages more efficient:
1. Quick Percentage Increase/Decrease
Suppose you want to increase or decrease a number by a certain percentage. Instead of manually calculating it, you can use this shortcut. For instance, if you have a number in cell A1 and want to increase it by 10%, you can use the following formula in another cell:
=A1 * 1.1
To decrease by 10%, you can use:
=A1 * 0.9
2. Conditional Formatting for Percentages
You can apply conditional formatting to cells based on percentage values. This can be especially useful when working with data visualization. To highlight cells that meet specific criteria, select the cells, go to the "Home" tab, and choose "Conditional Formatting." From there, you can set up rules based on percentage values to apply custom formatting, such as changing the cell's color.
3. Calculate Percentage of Total
Excel provides a quick way to calculate the percentage of a specific value in relation to the total. To find the percentage of a part in relation to a whole, use the following formula:
=Part / Whole
For example, if you want to calculate the percentage of the sales of a particular product out of the total sales, you can use this formula.
4. Percentage Difference
If you need to find the percentage difference between two numbers, use this formula:
= ((New Value - Old Value) / Old Value) * 100
This can be handy for tracking changes in values over time.
5. Calculate Percentage Increase with New Value
To calculate the original value when you know the new value and the percentage increase, you can use this formula:
= New Value / (1 + (Percentage Increase / 100))
This can be helpful for scenarios where you need to reverse-engineer the original value.
6. Use Absolute Cell References
When working with percentages in Excel, it's important to use absolute cell references (e.g., $A$1) to ensure that the references don't change when you copy the formula to other cells. This ensures the correct calculations when working with ranges of data.
7. Percentage Shortcut with Autofill
Excel has a useful feature called "AutoFill" that can save you time when working with percentages. To increase a value by a specific percentage in a column, enter the percentage in one cell, copy it, select the range of cells where you want to apply the same percentage, right-click, and choose "Paste Special" > "Multiply." Excel will automatically calculate the new values for you.
Conclusion
Working with percentages is an essential skill for Excel users, and understanding the "Percentage Formula in Excel" is just the beginning. By using the various methods and shortcuts mentioned in this blog, you can streamline your calculations, create informative visualizations, and save time on your tasks. Excel's flexibility and built-in functions make it a powerful tool for working with percentages and other mathematical operations, helping you become a more efficient and productive user. So, the next time you find yourself working with percentages in Excel, remember these tips and shortcuts to make your work easier and more accurate.
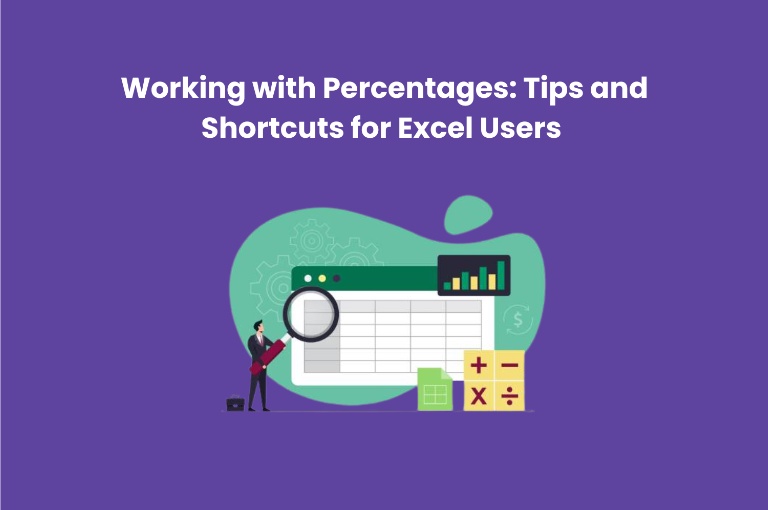

No comments yet