QuickBooks company file enable users to access and organize the company’s accounting data on a large scale. Due to the massive amount of data, users face a lot of data corruption errors; one of them is QuickBooks Error C 224, which usually occurs when a user tries to export a report to an excel file. This blog’s sole purpose is to explain you what is QuickBooks Error C 224 and how to resolve it? So, Follow the complete article for the best troubleshooting methods.
If you want to skip the troubleshooting methods to fix QuickBooks Error C 224, you can directly reach our support team by calling (1-855-856-0042) to get assistance from professionals.
WHAT CAUSES QUICKBOOKS ERROR C 224?
The error usually depicts that data is corrupted, but the causes listed below can also trigger QuickBooks Error C 224:
-
Due to damage in Transaction Log (.TLG) File.
-
Due to corruption in the QuickBooks company file.
-
Damage of Windows registry files related to QuickBooks.
-
The outdated version of QuickBooks is one of the primary reasons for QuickBooks Error C 224.
Recommeded To Read : How to fix Quickbooks keeps crashing
SOLUTIONS TO FIX C 224 ERROR IN QUICKBOOKS
By updating QuickBooks to the latest version
Updating QuickBooks to the latest version can automatically solve a lot of problems , given below are the steps to do it.
-
Open QuickBooks.
-
From the Help menu, choose Update QuickBooks.
-
Select all the Features and Maintenance Releases options from the Update Now menu.
-
Select Get Updates.
-
Click Update Now and restart your system after Update finishes.
Try to export the file once again; if you still get the error, move to the next step.
Repair Transaction Log File
-
Open Windows File Manager.
-
Search for QuickBooks Installation Folder.
-
Locate Transaction Log File with .TLG extension in QuickBooks folder.
-
Right-click the file to Rename it.
-
Type .OLD at the end of the file and save it.
-
Open QuickBooks to check if the error is resolved or not.
If the error persists, go to the next solution.
Run QuickBooks Verify and Rebuilt Data Utility
-
Open QuickBooks.
-
Select Utilities from the File menu.
-
Click Verify Data; if you don’t get any error, the company file is already free of errors, and there is no need to run the Rebuild Tool.
-
If you get an error message “Your data has lost integrity”, it means the file is damaged and needs to be repaired.
-
Select Utilities from the File menu again.
-
Click Rebuild Data and hit Ok on the pop-up window of the company’s backup file.
-
Once the file is saved on your system; the data rebuild process will begin automatically.
-
Click OK after getting Rebuild has completed message.
Also Read This Blog : Techniques for troubleshooting QuickBooks Error 213
Run Verify Data Utility again to make sure the data is repaired; if you still get the error, you need to get in touch with the Technical Support Team by dialing (1-855-856-0042) to resolve QuickBooks Error C 224.
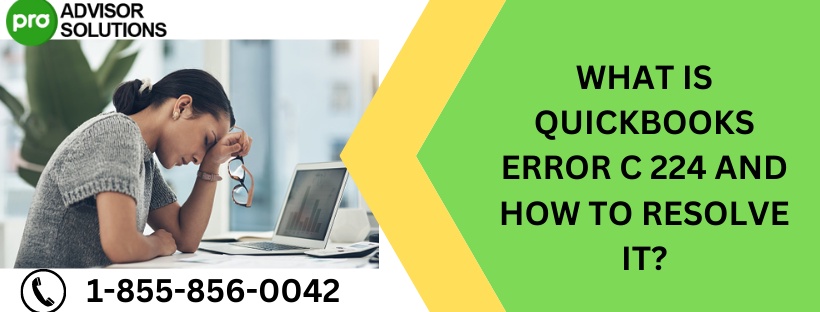

No comments yet