QuickBooks is a powerful accounting software used by businesses of all sizes to manage their finances efficiently. However, like any other software, QuickBooks is not immune to errors. One such error that users may encounter is QuickBooks Error 6131. In this blog post, we'll delve into what Error 6131 is, its possible causes, and most importantly, how to resolve it effectively.
What is QuickBooks Error 6131?
QuickBooks Error 6131 is a specific error code that users may encounter while attempting to access, update, or back up a company file within the QuickBooks accounting software. When this error occurs, users are typically presented with a message that reads something like "QuickBooks Error -6131, 0: Not able to access the company file."
This error can manifest in various scenarios, such as when opening a company file, trying to perform updates within QuickBooks, or attempting to create a backup of the company file. Regardless of the specific action being performed, Error 6131 disrupts the normal functionality of QuickBooks, preventing users from completing their tasks effectively.
It's important to note that Error 6131 is just one among many potential errors that users may encounter while using QuickBooks. However, it can be particularly frustrating due to its impact on accessing essential financial data stored within the company file.
Causes of QuickBooks Error 6131:
Understanding these potential causes can help users troubleshoot and resolve QuickBooks Error 6131 more effectively. Depending on the specific cause, users may need to employ different solutions ranging from repairing the company file to addressing system-level issues such as registry errors or malware infections.
-
Corrupted Company File: One of the most common causes of QuickBooks Error 6131 is a corrupted or damaged company file. The company file stores all financial data, transactions, and configurations related to your business in QuickBooks. Corruptions within this file can occur due to various reasons such as sudden power outages, system crashes, network issues, or improper shutdown procedures. Additionally, transferring the company file between different versions or platforms of QuickBooks can also lead to file corruption.
-
Incomplete Installation of QuickBooks: Error 6131 can occur if QuickBooks is not installed correctly or if the installation process is incomplete. During the installation of QuickBooks, various components and dependencies need to be properly configured and installed on the system. If any of these components fail to install or if the installation process is interrupted, it can result in errors like Error 6131 when attempting to access the company file.
-
Missing or Damaged QuickBooks Components: QuickBooks relies on several system components and dependencies to function properly. If any of these components are missing or damaged, it can lead to errors. For example, if important DLL (Dynamic Link Library) files related to QuickBooks are corrupted or if essential system services are disabled or malfunctioning, it can trigger Error 6131 when trying to open or work with the company file.
-
Windows Registry Issues: The Windows registry is a database that stores configuration settings and options for the Windows operating system and installed software, including QuickBooks. If registry entries related to QuickBooks are corrupted, incorrect, or missing, it can cause various errors, including Error 6131. Registry issues can occur due to improper uninstallation of previous QuickBooks versions, incomplete software updates, or conflicts with other software installed on the system.
-
Virus or Malware Infection: Viruses, malware, and other malicious software can wreak havoc on a computer system, including causing errors in QuickBooks. If a system is infected with malware, it can corrupt files, modify system settings, or interfere with the normal operation of QuickBooks. Malware can enter a system through various means such as malicious email attachments, infected downloads, or compromised websites. Once inside the system, it can cause Error 6131 and other issues with QuickBooks functionality.
How to Resolve QuickBooks Error 6131:
By following these steps systematically, users can effectively troubleshoot and resolve QuickBooks Error 6131, restoring normal functionality to the QuickBooks software and allowing them to resume their financial management tasks without interruption.
-
Use QuickBooks File Doctor: QuickBooks File Doctor is a diagnostic tool provided by Intuit to identify and fix various issues related to QuickBooks, including Error 6131. Users can download and run QuickBooks File Doctor to scan the company file for errors and corruption. The tool will attempt to repair any detected issues automatically, restoring the integrity of the company file and resolving Error 6131 in the process.
-
Update QuickBooks: Ensuring that QuickBooks is up-to-date with the latest patches and updates can often resolve compatibility issues and bugs that may trigger Error 6131. Users should check for updates regularly by accessing the "Help" menu within QuickBooks and selecting the "Update QuickBooks Desktop" option. After installing the updates, restart QuickBooks and try accessing the company file again to see if the error persists.
-
Repair QuickBooks Installation: If Error 6131 persists despite updating QuickBooks, users can attempt to repair the QuickBooks installation. To do this, navigate to the Control Panel on your computer, then select "Programs and Features" or "Add or Remove Programs," depending on your Windows version. Locate QuickBooks in the list of installed programs, right-click on it, and select the option to repair the installation. Follow the on-screen prompts to complete the repair process, then restart QuickBooks and try opening the company file again.
-
Restore the Company File from Backup: If the company file itself is corrupted and causing Error 6131, users can attempt to restore it from a backup copy. QuickBooks allows users to create backups of company files regularly to prevent data loss in case of file corruption or other issues. Locate a recent backup of the company file, restore it using QuickBooks' built-in backup and restore functionality, and then attempt to open the restored file to see if the error is resolved.
-
Scan for Viruses and Malware: Error 6131 can sometimes be caused by viruses or malware infecting the system and interfering with QuickBooks operations. Users should perform a full system scan using reputable antivirus software to detect and remove any malicious programs. Once the system is clean, restart QuickBooks and attempt to access the company file again to check if the error persists.
-
Reinstall QuickBooks: If none of the above methods resolve Error 6131, users may need to uninstall and then reinstall QuickBooks. Before proceeding with the reinstallation, ensure that you have a backup of the company file and any other important data. Follow the proper uninstallation process for QuickBooks, then download and install the latest version of QuickBooks from the official Intuit website. After reinstalling QuickBooks, restore the company file from backup and verify if the error is resolved.
QuickBooks Error 6131 can be frustrating, but it's not insurmountable. By following the steps outlined in this guide, you can effectively diagnose and resolve the error, allowing you to get back to managing your finances seamlessly. If you're still unable to resolve the issue, don't hesitate to reach out to QuickBooks Data Repair Service team at +1-888-538-1314 for further assistance.
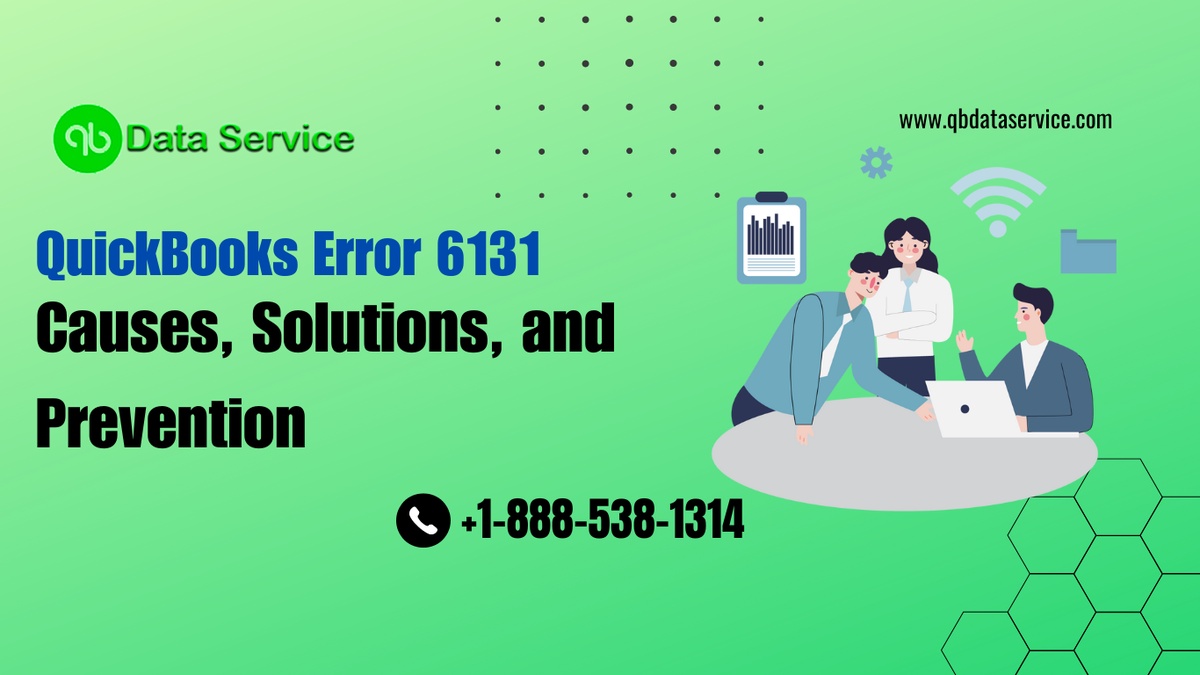

No comments yet