Laptops are marvels of modern technology, offering us a portable window to the digital world. However, even the most advanced laptops can encounter problems from time to time. These issues can range from minor inconveniences, like sluggish performance, to more serious concerns like overheating or complete system crashes.
Facing a laptop problem can be frustrating, but before resorting to professional help, there are several troubleshooting steps you can take to diagnose and potentially fix the issue yourself. This blog will equip you with the knowledge to address some of the most common laptop problems, empowering you to troubleshoot like a pro. However, for more complex repairs or if you lack the confidence to tackle certain issues, consider seeking assistance from a reputable laptop repairing institute in Delhi.
Here are eight common laptop problems you can troubleshoot at home:
1. Slow Performance: Rev Up Your Machine
A sluggish laptop can be a productivity killer. Several factors can contribute to slow performance, including insufficient RAM, cluttered storage space, outdated software, or even malware infections.
- Free Up Disk Space: Regularly delete unnecessary files, uninstall unused programs, and consider using cloud storage for bulky data to free up valuable hard drive space.
- Manage Startup Programs: Many applications automatically launch at startup, which can slow down boot times. Disable unnecessary programs from running at startup using the Task Manager settings.
- Update Software: Outdated software can lead to performance issues and security vulnerabilities. Ensure your operating system, drivers, and applications are updated to the latest versions.
- Scan for Malware: Malicious software can significantly slow down your system. Run a thorough scan with a reputable antivirus program to identify and remove any malware infections.
- Consider a RAM Upgrade: If you have a lot of open programs running at once, or use resource-intensive applications, consider upgrading your RAM to improve overall performance.
2. Battery Drain: Extending Your Runtime
A laptop with a rapidly draining battery can be a major inconvenience. Here are some tips to maximize your battery life:
- Adjust Power Settings: Most laptops offer power management options that allow you to adjust power consumption based on your needs. Choose a power plan that balances performance with battery life.
- Reduce Screen Brightness: The display is a major power drain. Lowering your screen brightness can significantly improve battery life.
- Close Unused Programs: Background applications can continue to consume battery even when minimized. Close any unnecessary programs to conserve battery life.
- Manage Peripheral Devices: Disconnect external devices like USB drives or Bluetooth peripherals when not in use, as they can draw power even while inactive.
- Consider Replacing the Battery: Over time, laptop batteries lose their capacity. If your battery is several years old and not holding a charge, consider replacing it.
3. Overheating: Keeping Your Cool
Laptops are susceptible to overheating, which can damage internal components and lead to system crashes. Here are some ways to keep your laptop cool:
- Clean the Vents: Dust buildup can hinder airflow, leading to overheating. Use compressed air to gently clean the laptop's vents and fan.
- Maintain a Cool Environment: Avoid using your laptop on soft surfaces like beds or pillows, which can block ventilation. Use a laptop cooling pad for additional cooling, especially during heavy workloads.
- Monitor System Temperature: Several software tools allow you to monitor your laptop's internal temperature. If the temperature consistently reaches high levels, consider replacing the thermal paste on your CPU or seeking professional help.
4. Wi-Fi Connection Issues: Staying Connected
Unstable or slow Wi-Fi connections can be frustrating. Here are some steps to troubleshoot Wi-Fi problems:
- Restart Your Router and Laptop: A simple restart can often resolve temporary network glitches. Restart your router and laptop and see if the issue persists.
- Check Network Signal Strength: Ensure you have a strong Wi-Fi signal from your router. Move closer to the router or invest in a Wi-Fi extender if necessary.
- Forget and Reconnect to the Network: Sometimes, a corrupted network connection can cause issues. Forget the Wi-Fi network on your laptop and then reconnect, entering the password again.
- Update Network Drivers: Outdated network drivers can lead to connectivity problems. Update your network drivers through the Device Manager to ensure compatibility with your operating system.
- Troubleshoot Network Settings: Most operating systems have built-in network troubleshooting tools that can diagnose and fix common connection issues. Run the network troubleshooter to identify and potentially resolve the problem.
5. Keyboard Issues: Getting Back on Track
A malfunctioning keyboard can significantly hinder your productivity. Here are some ways to address common keyboard issues:
- Clean the Keyboard: Dirt and debris can accumulate under the keys, leading to unresponsive keys. Use compressed air to gently clean between the keys.
- Test Individual Keys: Use an online keyboard tester to identify specific keys that are not working properly.
- Check for Spills: Liquid spills can damage keyboard components. If your laptop has experienced a spill, turn it off immediately and seek professional help from a laptop repairing institute. Attempting to use a wet laptop can cause further damage.
- Restart Your Laptop: A simple restart can sometimes resolve temporary glitches that might be causing keyboard issues.
6. Blue Screen of Death (BSOD): Don't Panic!
The infamous Blue Screen of Death (BSOD) can be a frightening sight. This error screen signifies a critical system error that requires immediate attention.
- Write Down the Error Code: The BSOD screen typically displays an error code. Note down this code, as it can help technicians diagnose the specific cause of the crash.
- Restart Your Laptop: Sometimes, a BSOD can be a one-time occurrence. Restart your laptop and see if the issue persists.
- Update Drivers: Outdated drivers can sometimes cause BSOD errors. Update all your device drivers, particularly graphics and network drivers, to ensure compatibility.
- Run System Scans: Run a system scan with your antivirus software to rule out malware infections that might be causing system instability.
- Check Hard Drive Health: Hard drive issues can lead to BSODs. Use built-in system tools or third-party software to check the health of your hard drive.
7. Touchpad Issues: Maintaining Control
Touchpad problems can disrupt your workflow. Here's how to troubleshoot common touchpad issues:
- Enable Touchpad: Ensure your touchpad is enabled in the settings. Accidental touchpad disabling can happen with keyboard shortcuts.
- Adjust Touchpad Settings: You can adjust touchpad sensitivity, scrolling speed, and other settings to customize your experience.
- Clean the Touchpad: A dirty touchpad can become less responsive. Use a damp cloth (not soaked) to clean the touchpad surface.
- Update Touchpad Drivers: Outdated touchpad drivers might cause functionality issues. Update your touchpad drivers through the Device Manager.
- Restart Your Laptop: A simple restart can sometimes resolve temporary glitches that might be affecting touchpad functionality.
Advanced troubleshooting: If cleaning, restarting, and driver updates don't resolve the issue, consider using a USB mouse as a temporary solution. For hardware-related problems, seeking help from a laptop repairing institute might be necessary.
8. No Power or Booting Issues: Getting Back Up and Running
A laptop that won't turn on or boot up can be a major cause for concern. Here are some steps to troubleshoot:
- Check the Power Source: Ensure your laptop is properly plugged in and the power adapter is functioning correctly.
- Remove Unnecessary Peripherals: Disconnect any external devices like USB drives or printers, as they might be causing conflicts during boot up.
- Perform a Hard Reboot: Hold down the power button for at least 10 seconds to perform a hard reboot. This can sometimes clear temporary glitches preventing the laptop from booting.
- Check for Battery Issues: If you're using a removable battery, try removing and reinserting it. If your laptop has an internal battery, consider connecting the power adapter and checking for charging functionality.
- Reset BIOS Settings: Sometimes, corrupted BIOS settings can cause booting problems. Consult your laptop's manual for instructions on resetting the BIOS to default settings.
By familiarizing yourself with these troubleshooting techniques, you can address many common laptop problems yourself. However, for more complex issues or if you lack the confidence to perform certain repairs, don't hesitate to seek assistance from a qualified professional. A reputable laptop repairing institute in Delhi can provide expert solutions to get your laptop back up and running smoothly.
Investing in a Laptop Repairing Course:
If you're interested in a career in laptop repair, consider enrolling in a laptop repairing course . Hitech No1, an ISO & MSME certified institute with over 20 years of experience, offers comprehensive laptop repair training programs. Their curriculum equips students with the knowledge and practical skills necessary to diagnose and repair a wide range of laptop issues. With the growing demand for skilled laptop repair technicians, estimated to be around 10 lakh engineers in the industry, a laptop repairing course in Delhi from Hitech No1 can be a stepping stone to a rewarding career.
Remember, even with the best troubleshooting efforts, some problems might require professional attention. However, by arming yourself with this knowledge, you can become a more confident laptop user and tackle common issues with ease.
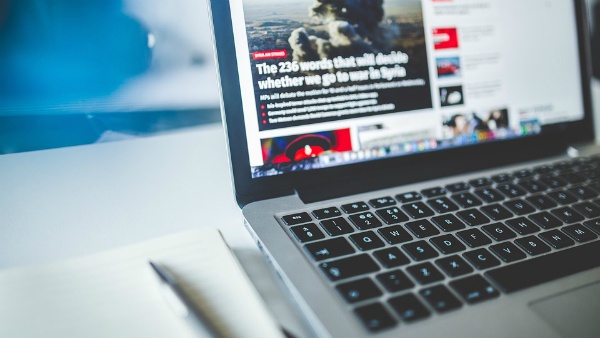

No comments yet