In today's tech-savvy world, our gadgets are becoming more interconnected, making it easier to enjoy content on larger screens. If you own a Smart TV and a laptop, you can mirror your laptop's display on your TV. This can be especially handy for sharing presentations, watching videos, or playing games on a bigger screen. In this article, we'll walk you through the simple steps to mirror your laptop to a Smart TV.
What You'll Need
Before you begin, make sure you have the following items:
- A Smart TV
This method works best with Smart TVs that support screen mirroring, which most newer models do.
- A Laptop
You'll need a laptop with Wi-Fi capability and a recent operating system like Windows 10 or macOS.
- A Wi-Fi Network
Both your laptop and your Smart TV should be connected to the same Wi-Fi network for this to work.
Step 1
Prepare Your Smart TV
Ensure that your Smart TV is turned on and connected to the same Wi-Fi network as your laptop. If you are not already connected to Wi-Fi, go to your TV's settings and connect to your home network.
Step 2
Prepare Your Laptop
Next, power up your laptop and make sure it's connected to the same Wi-Fi network as your TV. This is essential for the two devices to communicate with each other.
Step 3
Enable Screen Mirroring on Your Smart TV
On your Smart TV, you need to enable the screen mirroring or casting feature. The steps may vary slightly depending on your TV model, but here are the general instructions:
- Using your TV's remote control, press the "Home" button to access the home screen.
- Navigate to the "Settings" or "Setup" menu.
- Look for an option like "Network," "Connectivity," or "Screen Mirroring."
- Select "Screen Mirroring" or "Miracast," and set it to "On."
- Your TV will start looking for available devices to connect to.
Step 4
Connect Your Laptop to the TV
Now that your TV is ready for screen mirroring, it's time to connect your laptop:
- On your laptop, press the "Windows" key (for Windows laptops) or the "Command" key (for Mac laptops) and the "P" key simultaneously. This will open the projection options.
- A sidebar will appear on the right (for Windows) or at the top (for Mac) of your laptop screen. In this sidebar, click on "Connect" or "Screen Mirroring."
- Your laptop will start searching for available devices to connect to. Your Smart TV should appear in the list of available devices.
- Click on your TV's name to initiate the connection. A message on your TV may ask you to confirm the connection. Select "Allow."
- Your laptop's screen should now be mirrored on your Smart TV. You can use your laptop as you normally would, and everything will be displayed on the TV in real-time.
Step 5
Adjust Display Settings (Optional)
Depending on your laptop and TV, the display settings may need some adjustment for the best experience. Here's how:
- On your laptop, right-click on the desktop (Windows) or go to the Apple menu (Mac).
- Select "Display settings" (Windows) or "System Preferences" (Mac).
- Adjust the display settings to fit the TV screen properly. You can change the resolution or display mode to make sure everything looks good on the TV.
- Click "Apply" or "Confirm" to save your settings.
Step 6
Use Your Laptop on the Big Screen
You're all set! You can now use your laptop on your Smart TV's big screen. Whether you want to watch videos, show off photos, play games, or give a presentation, it's all possible.
Step 7
Disconnect and Go Back to Laptop
When you're done using your TV as an extended display, simply go back to your laptop and disconnect it from your TV.
- Press the "Windows" key (Windows laptop) or "Command" key (Mac laptop) and the "P" key simultaneously again.
- In the projection sidebar, select "Disconnect" or "Stop Mirroring."
- Your laptop screen will return to normal, and your TV will stop mirroring.
Troubleshooting Tips
If you encounter any issues during the process, here are a few tips to troubleshoot:
- Ensure both your laptop and TV are connected to the same Wi-Fi network.
- Make sure your Smart TV supports screen mirroring. Not all models have this feature.
- Check for software updates on your TV and laptop to ensure they are up to date.
- Restart both your laptop and TV if you encounter any connectivity problems.
Final Thoughts
Mirroring your laptop to a Smart TV is a convenient way to enjoy content on a larger screen. With a few simple steps, you can share your laptop's display and make the most of your TV's capabilities. It's a great way to enhance your viewing and productivity experiences, whether for entertainment or work. So go ahead, try it out, and make the most of your technology!
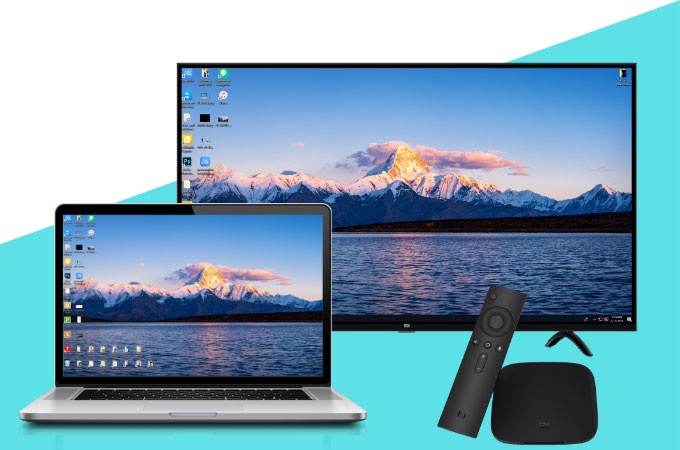

No comments yet