When you are playing games using mobile data network (such as a 4G network), the network may be disconnected when receiving SMS messages or calls, causing the screen to freeze. It is recommended that you play games over a Wi-Fi network. You can enable Display network speed to check the network conditions. Open Settings, search for and enable Display network speed. The real-time network speed will display in the status bar on your phone/tablet.
Android phone getting stuck on boot screen is not a common occurance. The problem usually occurs when applying a new update or installing an app from an unknown source. While your troubleshooting options may seem very limited, it is still possible to get past the boot screen.
Add the game to AppAssistant/Game Suite
Add the game apps in question to AppAssistant, which is designed to accelerate the network speed and improve network stability during gameplay.
- Swipe down on the blank area on the home screen or swipe right to reach the left-most screen, enter Game Suite in the search box, touch Add to add relevant game apps, and then touch Gaming mode.
- Go to Settings > Apps > AppAssistant, touch Add to add the game apps to AppAssistant, and then touch Game acceleration.
- Go to Settings > Apps > AppAssistant > Game space, add the game apps to Game space, touch the icon in the upper right corner, and select Game acceleration.
Close apps running in the background or clear storage space
- Running multiple apps at the same time may cause your phone/tablet to freeze. Before playing a game, go to the Recent tasks screen on your phone /tablet and touch to close the apps running in the background.
- Open Phone Manager, touch Battery, enter App launch, and close unwanted apps running in the background. Open Phone Manager, and select OPTIMISE to keep your phone running in an optimal way.
- Clean up storage space.
- Go to Settings > Storage to check the remaining storage space. If insufficient (more than 20% unused storage space is recommended), go to Phone/Tablet Manager > Cleanup acceleration to clear unnecessary files or apps.
- Restart the device and check whether this issue has been resolved. Restarting the device will clear the cache and improve device performance.
- You can also save files that occupy a lot storage space and are not frequently used, to a computer or other storage media.
Also, read: Request A New Pin Your Pin Is 308448 (Forgot The Kids Mode Pin On Samsung)
Disable Power Saving mode
If Power saving mode is enabled or the battery level is low, your phone/tablet will restrict certain phone features from working normally in order to extend the battery life. Go to Settings > Battery > Power saving mode, disable Power saving mode, and make sure that the battery level is at least 20%.
Change the game's settings
Changing the game's settings can prevent your phone/tablet from overheating. The anti-overheating mechanisms on your phone/tablet may reduce system performance when your phone/tablet heats up.
This can undermine the quality of gameplay, so please exercise caution when adjusting the settings. If the device heats up, it is recommended that you avoid using it for a short while, and wait for the temperature to return to normal.
Check for updates
Go to AppGallery to update the game to its latest version. This tends to fix some issues with the previous versions of the app.
It is also recommended that you update your device to the latest system version by going to Service > Update > Check for updates, as the gaming experience may be compromised in the event that the game app is incompatible with the device system. If the issue remains unresolved, contact the customer service hotline and report the issue.
Check the game's software and hardware requirements
Check if the game has any particular software and hardware requirements. If your phone/tablet does not meet the requirements for running power-intensive games, such games may freeze or even fail to launch.
Change the memory card to a high-speed card
If you are using a low-speed memory card, system performance may be affected. In this case, replace the memory card with a higher-speed version.
Also, read: How To Charge Nintendo Switch Controllers
Reset your device to its factory settings
If your phone/tablet has been used for a long time, a large number of file fragments may be generated, which can undermine system performance. It is recommended that you charge the device for a short while when it is idle, with the screen off. If the issue remains unresolved, back up your data and Reset phone. To do so, open Settings, search for and access Reset phone.
Delete the Game User Settings on Your Computer
Deleting the game user settings present on your device can resolve the problem. This is because all the configurations that can be against your game like the resolution and other local settings are contained in the user game settings.
- Close all your running games and programs on your computer.
- Navigate to the following destination path in your File Explorer: C:\Users\UserID}\AppData\Local\TslGame\Saved\Config\WindowsNoEditor\
- Then you should see a file named GameUserSettingss.ini and click Delete key to delete it. After that, restart your computer.
- Different platforms may vary in their operation. Here we take Steam for example. You can continue the following steps on Steam.
- Now, open your Steam client and navigate to the Library tab where all your installed games will be listed.
- In the listed games, right-click the game and select Properties.
- In the properties window, go to the Local Files tab and click on the Verify Integrity of Game Files option. Then Steam will verify all the files presented. If there are any missing or corrupted files, Steam will download and replace them accordingly.
- Go to the Settings interface, and then click the Download tab on the left pane and click the Steam Library Folders under the Content Libraries.
- In the Steam Library Folders, you can see all your Steam content information. Right-click the folder and select Repair Library Files form the sub-menu.
- Restart your game and check if the problem “game loading screen stuck” is fixed.
Also, read: Why Was Roblox Not Able To Update
Configure the Windows Firewall Settings
In addition, configuring Windows Firewall settings is also proven to be useful by some players to fix the problem. Before you do, you need to locate the game local file directory on your computer. Here’s how:
- Open the Properties window of the game, and then go to the Local files tab and click Browse local files.
- Then you should be redirected to the game folder in the File Explorer. Open the file TslGame > Binaries > Win64 one by one and copy the directory link by pressing Ctrl + C keys.
- After you locate the game local file directory, you can follow the steps below to configure the Windows Firewall settings. First of all, you need to create a new inbound rule.
- Open the Control Panel by searching it in Cortana, and then navigate to System and Security > Windows Firewall (Windows Defender Firewall).
- In the pop-up window, click the Advanced settings on the left side.
- Click Inbound Rules on the left and click New Rule on the right.
- Then select the Program (by default) and click on the Next button.
- Paste the game file directory link that you just copied into the box under the This program path option. Then click Browse to select the local file directory as mentioned above and click Next to continue.
- paste the directory link and click Next
- Make sure you select the option Allow the connection and click Next.
- You will be asked “when does the rule apply?” Click Next.
- Enter a name for this inbound rule and click Finish.
Also, read: How to launch computer management from the command line
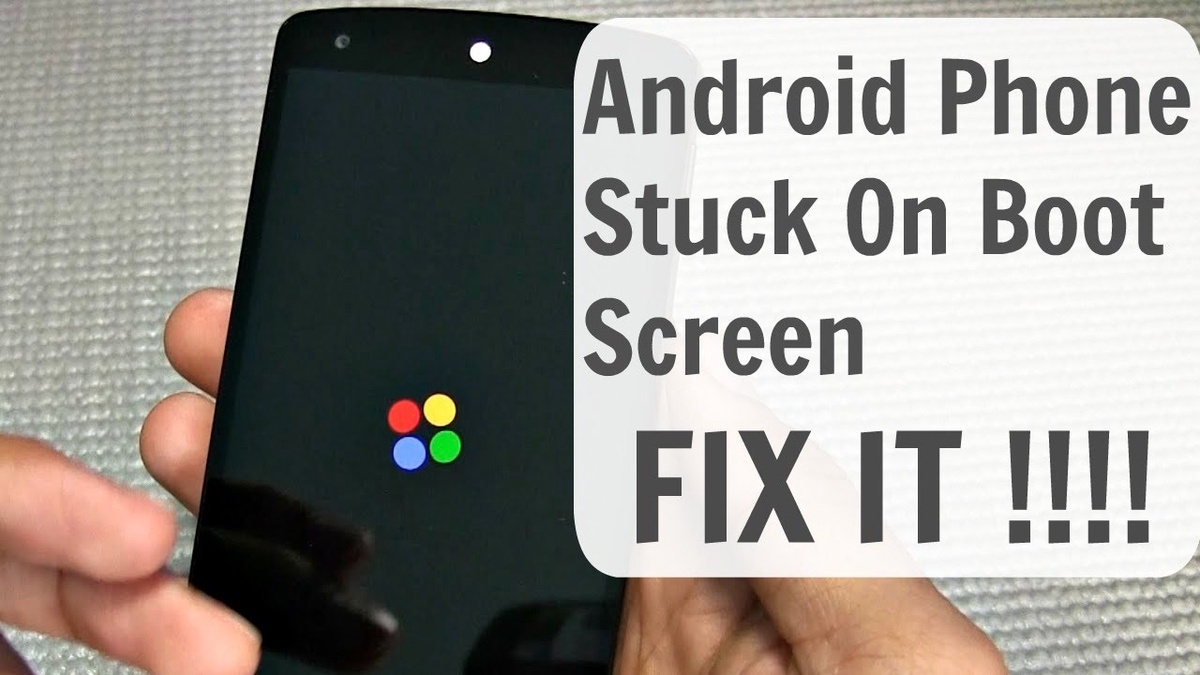

No comments yet