In the fast-paced world of networking, hands-on experience is an invaluable asset. Cisco Packet Tracer, a versatile and robust network simulation tool developed by Cisco Systems, provides a safe and interactive environment for individuals to learn, practice, and perfect their networking skills. Among the essential aspects of network configuration, mastering router configuration stands as a cornerstone skill for network engineers. In this comprehensive guide, we will delve into the world of Cisco Packet Tracer, explore the critical steps involved in configuring a router, and provide answers to frequently asked questions (FAQs) to ensure you have a solid grasp of this fundamental skill.
Cisco Packet Tracer: An Overview
Before delving into the intricacies of router configuration, let's take a moment to understand the significance of Cisco Packet Tracer. This powerful network simulation tool has been developed by Cisco Systems to provide students, network enthusiasts, and professionals with an environment where they can explore and experiment with various networking concepts and configurations.
Cisco Packet Tracer offers a plethora of virtual networking devices, including routers, switches, servers, and more. This allows users to create, configure, and troubleshoot networks of varying complexity within a safe and controlled virtual environment. Whether you're a novice seeking to understand the basics of networking or an experienced professional looking to refine your skills, Cisco Packet Tracer is an invaluable tool in your arsenal.
Router Configuration Steps in Cisco Packet Tracer
Configuring a router in Cisco Packet Tracer involves a series of structured steps. Here, we provide an in-depth Router Configuration Steps guide to walk you through the process:
Step 1: Access the Router
- Launch Cisco Packet Tracer on your computer.
- From the device palette located on the left-hand side of the interface, select and drag a router model of your choice (e.g., Cisco 2911 router) onto the workspace.
Step 2: Establish a Console Connection
- Click on the router device that you've placed on the workspace to select it.
- In the physical workspace area, locate and click on the "CLI" (Command Line Interface) tab situated at the bottom of the router's interface.
- By doing this, you'll gain access to the router's command-line interface (CLI), which is where you will perform the configuration.
Step 3: Access Configuration Mode
- Upon entering the CLI, you'll find yourself in the user EXEC mode, indicated by the router prompt (usually displayed as ">" or "Router>").
- To escalate your privileges to the privileged EXEC mode, simply type "enable" and press Enter. This will result in a change of the router prompt to "#" (e.g., "Router#").
- Once in the privileged EXEC mode, you can enter the global configuration mode by typing "configure terminal" or its shorthand, "conf t," and pressing Enter.
Step 4: Configure Router Hostname
- In the global configuration mode, set the router's hostname using the command "hostname [your_hostname]." Replace "[your_hostname]" with the desired name (e.g., "Router(config)# hostname MyRouter").
Step 5: Assign IP Addresses to Interfaces
- To configure a specific interface, use the command "interface [interface_type] [interface_number]" (e.g., "interface GigabitEthernet0/0").
- Assign an IP address to the interface by utilizing the "ip address [IP_address] [subnet_mask]" command (e.g., "ip address 192.168.1.1 255.255.255.0").
- Make sure to activate the interface by typing "no shutdown."
Step 6: Set Router Passwords
- Enhance the security of your router by establishing passwords. Employ "enable secret [password]" to define the password for privileged EXEC mode and "enable password [password]" for user EXEC mode.
- Configure the console line password with the "line console 0" command, followed by "password [password]."
Step 7: Configure Routing Protocols
- To enable routing protocols like OSPF or EIGRP, enter the corresponding protocol configuration mode (e.g., "router ospf [process_id]").
- Proceed to configure the router's routing settings, which include network advertisements.
Step 8: Save Your Configuration
- Upon completing the router configuration, it's imperative to preserve your work. This can be accomplished by executing the "write memory" or "copy running-config startup-config" command, which stores your configuration in non-volatile memory.
Step 9: Exit Configuration Mode
- To exit the configuration mode, enter the command "exit" or press Ctrl+Z repeatedly until you return to the privileged EXEC mode.
- Finally, type "exit" once more to transition back to the user EXEC mode.
Step 10: Verify and Test
- It is vital to validate your configuration through various show commands (e.g., "show running config" or "show ip interface brief").
- Additionally, conduct tests within your network to ensure that it functions as expected.
FAQs: Addressing Common Questions
Q1. What is the primary purpose of Cisco Packet Tracer?
A1. Cisco Packet Tracer serves as a network simulation tool designed for educational and practical purposes. It allows users to create, configure, and experiment with network topologies, making it an invaluable resource for learning and practicing networking concepts and skills.
Q2. Is Cisco Packet Tracer available for free?
A2. Yes, Cisco Packet Tracer is accessible for free to students, instructors, and individuals interested in networking education. Cisco offers different versions of Packet Tracer, including a free downloadable version with limited features, and a full-featured version for Cisco Networking Academy members.
Q3. Can one simulate real-world networking scenarios in Cisco Packet Tracer?
A3. While Cisco Packet Tracer provides a simulated environment, it is an excellent tool for understanding and practicing networking concepts. However, for real-world networking scenarios that involve physical equipment and specific hardware interactions, more advanced network simulators or physical labs might be necessary.
Q4. What are the advantages of practicing router configuration in Cisco Packet Tracer?
A4. Practicing router configuration in Cisco Packet Tracer offers several notable advantages, including:
- Safety: Since it operates in a simulated environment, any mistakes made during practice won't impact real networks or devices.
- Cost-Efficiency: No need to invest in physical networking equipment, which can be costly.
- Convenience: Easily experiment with various network topologies and configurations.
- Accessibility: Cisco Packet Tracer is available for free, making it widely accessible to learners and professionals alike.
Conclusion
Mastering router configuration is a foundational skill for any network engineer, and Cisco Packet Tracer provides an ideal platform to develop and refine this expertise. By following the step-by-step guide outlined in this comprehensive article, you can confidently configure routers, gaining valuable hands-on experience in the process.
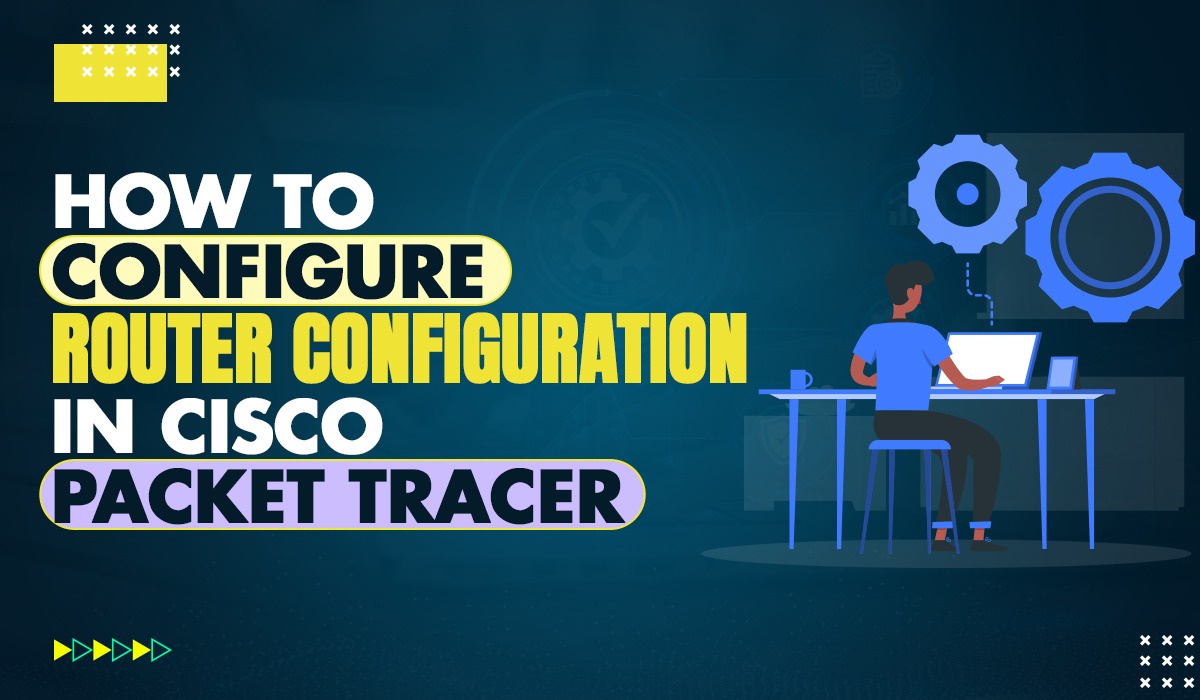

No comments yet