Introduction
In today's digital age, ensuring the safety and well-being of our children is paramount. With the ubiquity of iPads and other devices, it's crucial for parents to set up effective parental controls to protect young minds from accessing inappropriate content. But how exactly can you safeguard your child's iPad experience? Look no further – in this article, we will provide you with essential tips to effortlessly set parental control ipad and create a safe online environment for your little ones.
By empowering parents with the knowledge and tools they need, we aim to make the process of setting up parental controls on iPads simple and stress-free. From restricting explicit websites to filtering age-appropriate content, we will guide you step-by-step through the process, ensuring your child's online experience is secure and enjoyable. Whether you are a tech-savvy parent or a newbie to the digital world, our tips are designed to cater to all levels of expertise.
Don't miss out on this opportunity to gain peace of mind while your child explores the virtual world. Join us as we explore the essential steps to set parental controls on iPads and protect young minds from the vast realm of the internet. Stay tuned for expert advice, practical tips, and the latest industry insights on this crucial topic.
The Importance of Parental Controls on iPad
In today's digital landscape, children have access to a wealth of information at their fingertips. While this can be beneficial for their education and entertainment, it also exposes them to potential risks and inappropriate content. This is where parental controls on iPads come into play. By setting up these controls, you can create a safe online environment for your child, allowing them to explore the digital world without stumbling upon harmful or age-inappropriate content.
Parental controls provide a sense of security for both parents and children. They enable you to monitor your child's online activities, limit access to certain websites or apps, and even set time limits for screen usage. By implementing these controls, you can strike a balance between allowing your child to enjoy the benefits of technology while ensuring their online safety.
Setting up parental controls on iPads is not just about restricting content; it is about empowering parents to guide their children's digital experiences. It allows you to have open conversations about internet safety, responsible online behavior, and the potential risks associated with the digital world. By taking an active role in your child's online activities, you can foster healthy digital habits and protect their young minds from the potential dangers that lurk on the internet.
How to Set Up Parental Controls on iPad
Now that we understand the importance of parental controls, let's delve into the practical steps you can take to set them up on your child's iPad. Follow these instructions, and you'll be well on your way to creating a safe online environment for your little ones.
Blocking Explicit Content and Limiting Web Access
The first and most crucial step in setting up parental controls on an iPad is blocking explicit content and limiting web access. To do this, follow these simple steps:
- Open the Settings app on the iPad and tap on Screen Time.
- Tap on Content & Privacy Restrictions and enable the toggle switch.
- Under the Content Restrictions section, choose Web Content.
- You can now choose to allow access to specific websites or limit access to only age-appropriate content by selecting Limit Adult Websites.
- Additionally, you can add specific websites to the Never Allow list to block them completely.
By following these steps, you can ensure that your child is protected from explicit content and can only access websites suitable for their age group. This is a crucial step in creating a safe online environment for your child.
Managing App Downloads and In-App Purchases
In addition to restricting web access, it's important to manage app downloads and in-app purchases on your child's iPad. Here's how you can do it:
- Open the Settings app on the iPad and tap on Screen Time.
- Tap on Content & Privacy Restrictions and enable the toggle switch.
- Under the iTunes & App Store Purchases section, tap on Require Password.
- Choose the Always Require option to ensure that your child needs your permission before downloading or making any in-app purchases.
By enabling this setting, you can prevent your child from downloading apps or making purchases without your knowledge or consent. This helps you maintain control over the content your child is exposed to and prevents any unauthorized financial transactions.
Setting Time Limits and Scheduling Screen Time
Excessive screen time can have detrimental effects on a child's development and well-being. It's important to set time limits and schedule screen time to ensure a healthy balance between digital activities and other aspects of life. Follow these steps to manage screen time on your child's iPad:
- Open the Settings app on the iPad and tap on Screen Time.
- Tap on App Limits to set time limits for specific app categories or individual apps.
- Tap on Downtime to schedule specific periods during which only essential apps will be accessible.
- You can also set up Family Sharing to manage screen time across multiple devices and receive reports on your child's usage.
By setting time limits and scheduling screen time, you can encourage your child to engage in other activities, such as outdoor play, reading, or spending time with family and friends. This helps promote a healthy lifestyle and reduces the risks associated with excessive screen time.
Restricting Access to Certain Features and Apps
In addition to managing web access and screen time, you may want to restrict access to certain features or apps on your child's iPad. Here's how you can do it:
- Open the Settings app on the iPad and tap on Screen Time.
- Tap on Content & Privacy Restrictions and enable the toggle switch.
- Under the Allowed Apps section, you can choose which apps your child can access.
- You can also disable specific features, such as the camera, Siri & Dictation, or Game Center, to prevent your child from using them.
By customizing the access to certain features and apps, you can ensure that your child is only using appropriate and safe applications on their iPad. This gives you peace of mind knowing that they are protected from potential risks associated with certain apps or features.
Monitoring and Tracking Your Child's iPad Usage
Setting up parental controls is not a one-time task; it requires ongoing monitoring and tracking of your child's iPad usage. By staying informed about their online activities, you can address any concerns or potential issues promptly. Here are some methods to monitor and track your child's iPad usage:
- Use the Screen Time feature on the iPad to view reports on your child's app usage, screen time, and even the specific websites they visit.
- Enable Family Sharing to receive weekly activity reports via email, providing you with a comprehensive overview of your child's digital habits.
- Regularly communicate with your child about their online activities, interests, and any concerns they may have. This open dialogue helps build trust and encourages responsible digital behavior.
By actively monitoring and tracking your child's iPad usage, you can identify any red flags, address potential issues, and guide them towards responsible online behavior. This proactive approach allows you to stay involved in their digital world and protect them from potential risks.
Additional Tips for Keeping Your Child Safe Online
While parental controls are essential for creating a safe online environment, there are additional measures you can take to keep your child safe. Consider implementing these tips alongside setting up parental controls:
- Educate your child about the importance of online safety, including the risks associated with sharing personal information or interacting with strangers online.
- Encourage your child to use strong and unique passwords for their accounts and explain the importance of not sharing passwords with anyone.
- Teach your child about responsible online behavior, such as being kind and respectful to others, avoiding cyberbullying, and understanding the consequences of their actions.
- Regularly update the iPad's operating system and apps to ensure that you have the latest security features and bug fixes.
By combining parental controls with these additional tips, you can create a comprehensive approach to keeping your child safe online. Remember, the key is to maintain an open line of communication with your child and stay informed about their digital activities.
Troubleshooting Common Issues with Parental Controls on iPad
Despite your best efforts, you may encounter some issues or challenges when setting up or using parental controls on your child's iPad. Here are some common problems and their potential solutions:
- Forgotten Restrictions Passcode: If you forget your restrictions passcode, you can reset it by following the instructions provided by Apple Support.
- Inconsistent Content Filtering: If you notice that certain websites or content are not being filtered appropriately, double-check your settings and ensure that you have enabled the necessary restrictions.
- App Compatibility Issues: Some apps may not work correctly when certain restrictions are enabled. In such cases, you may need to adjust the settings or find alternative apps that are compatible with the restrictions in place.
- Device-Specific Limitations: Keep in mind that some older iPad models may have limitations when it comes to certain features or settings. If you encounter any issues, refer to the device's user manual or contact Apple Support for assistance.
If you encounter any other issues or have specific questions about set parental controls on ipad click here, don't hesitate to reach out to Apple Support or consult online resources for further guidance. Remember, you are not alone in this journey to protect your child's digital experience.
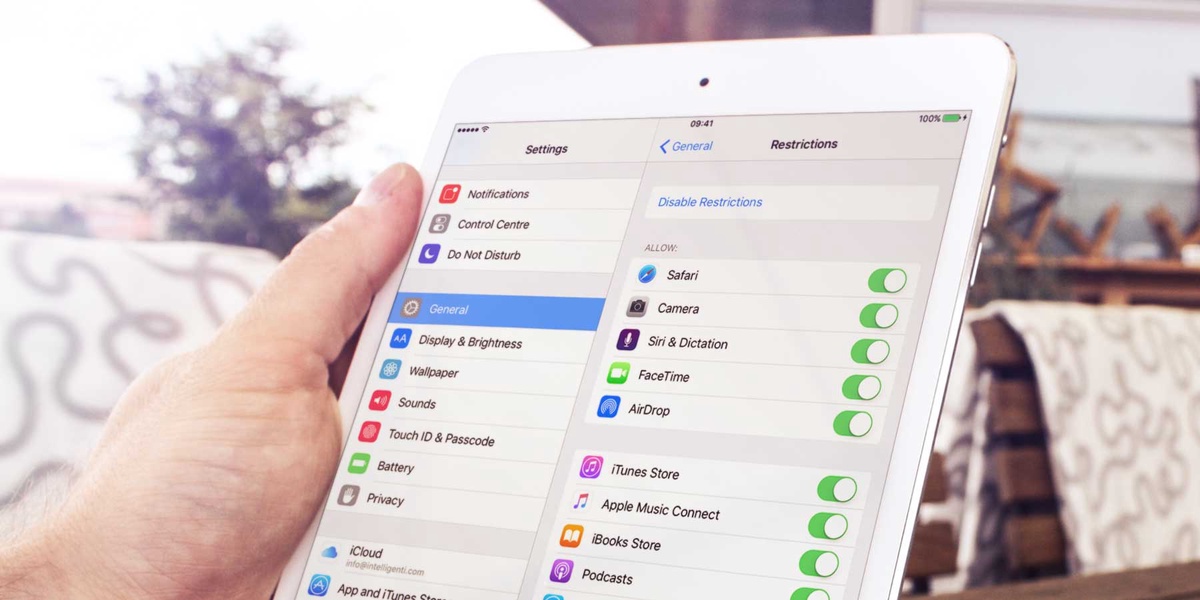

No comments yet