Adobe InDesign is a powerful desktop publishing tool designers use to create a wide range of print and digital materials, from brochures and magazines to eBooks and interactive PDFs. One of the key elements of effective design is the selection of fonts, which play a crucial role in conveying the message and aesthetic of a piece. In this article, we'll explore How to add fonts to Adobe InDesign and create font libraries for an efficient workflow, ensuring that designers can access various typefaces to enhance their designs.
Table of Contents
- Understanding the Importance of Fonts in Design
- Adding Fonts to Adobe InDesign
- Organizing Fonts into Libraries
- Leveraging Font Libraries for Efficiency
- Conclusion
Understanding the Importance of Fonts in Design
Fonts are a fundamental element of design, contributing to a document or publication's overall look and feel. The choice of fonts can evoke different emotions, convey specific brand identities, and enhance readability. With a vast array of fonts available, designers need to curate a collection that reflects their design style and meets the requirements of their projects.
Adding Fonts to Adobe InDesign
Adobe InDesign allows users to add fonts to their projects in simple steps. The first step is to acquire the fonts you want to use. This can be done by purchasing commercial fonts from reputable foundries or downloading free fonts from trusted sources. Once you have the font files on your computer, you can install them by double-clicking the font file and following the installation prompts.
After installing the fonts on your computer, you can access them in Adobe InDesign by launching the application and navigating to the "Type" menu. Select "Font" from there and then "Add Fonts from Typekit." This will open the Adobe Fonts website, where you can browse and activate fonts in InDesign. Once activated, the fonts will be available in your InDesign projects.
Organising Fonts into Libraries
To streamline your workflow and ensure easy access to your font collection, organising your fonts into libraries within Adobe InDesign is helpful. Font libraries allow you to categorise and group fonts based on criteria like style, project type, or client preferences. This makes it easier to locate specific fonts when working on different projects and ensures consistency in your design work.
To create a font library in Adobe InDesign, you can use the "Adobe Fonts" panel, which provides a centralised location for managing and organising your fonts. You can create custom libraries and add fonts to them by simply dragging and dropping the desired fonts into the library. This allows you to build a curated collection of fonts tailored to your specific design needs.
Leveraging Font Libraries for Efficiency
Designers can streamline their workflow and improve efficiency by creating font libraries in Adobe InDesign. Having a well-organised collection of fonts at your fingertips saves time that would otherwise be spent searching for the right typeface. Additionally, font libraries promote consistency in design, as designers can easily reference and use preferred fonts across different projects.
Font libraries also facilitate collaboration, allowing designers to share their font collections with team members or clients. This ensures that everyone involved in a project can access the same fonts, maintaining design integrity and coherence.
Conclusion
Adding fonts to Adobe InDesign and organising them into libraries is essential for maintaining an efficient and productive design workflow. By curating a collection of fonts that reflects your design style and project requirements, you can ensure you have the right tools to create compelling and visually engaging designs. Font libraries save time and promote consistency and collaboration, making them an invaluable asset for designers working in Adobe InDesign.
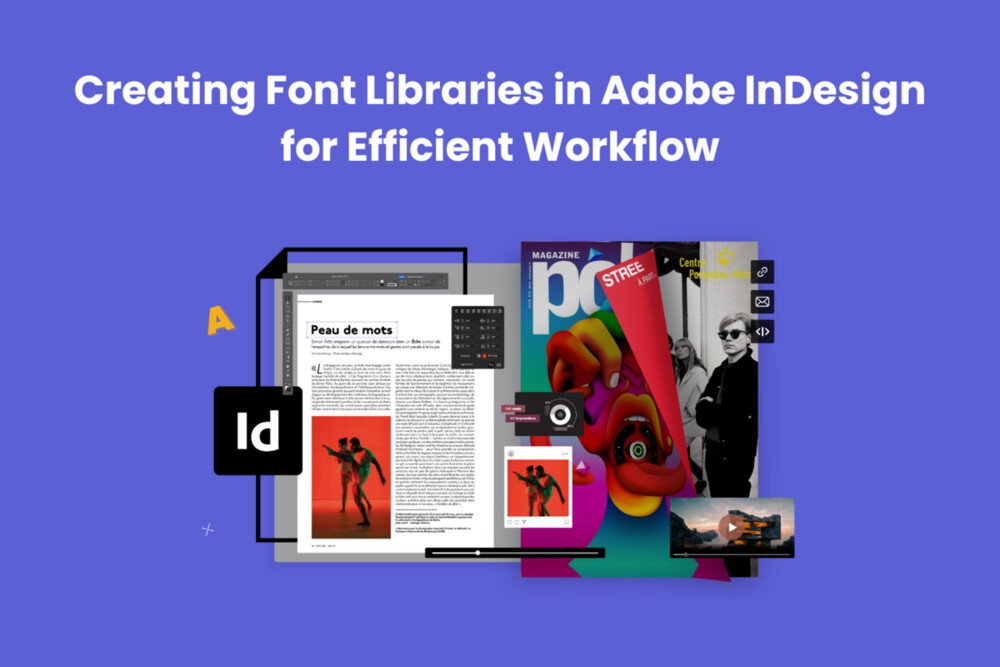

No comments yet