Creating a website with WordPress is an excellent choice for beginners due to its user-friendly interface and extensive community support.
WordPress is a content management system (CMS) that allows users to create, manage, and publish digital content, typically for websites or blogs. As a CMS, WordPress provides a user-friendly interface for individuals and businesses to build and maintain their online presence without requiring advanced technical skills.
Here are some key features and aspects of WordPress as a CMS:
- Content Creation:
- WordPress allows users to easily create and manage various types of content, including text, images, videos, and more.
- The platform provides a built-in editor for creating and formatting content, similar to a word processor.
- Themes:
- WordPress offers a wide range of themes, which are pre-designed templates that determine the look and feel of a website.
- Users can choose from thousands of free and premium themes, allowing for easy customization to suit their brand or personal style.
- Plugins:
- Plugins are extensions that add specific functionalities to a WordPress site.
- Users can enhance their website by adding plugins for features such as SEO optimization, contact forms, e-commerce, social media integration, and more.
- User Management:
- WordPress allows multiple users with different roles and permissions, such as administrators, editors, authors, and contributors.
- This feature is beneficial for collaborative content creation and site management.
- Customization:
- Users can customize their website's appearance and functionality through the WordPress Customizer and various settings.
- Advanced users can modify the site's code directly, offering a high level of customization.
- Media Management:
- WordPress provides a media library for managing and organizing images, audio files, and videos.
- Users can easily embed media into their content or create galleries.
- Updates and Security:
- WordPress regularly releases updates to enhance features, improve security, and fix bugs.
- Users are encouraged to keep their WordPress core, themes, and plugins updated to ensure a secure and optimized website.
- Community and Support:
- WordPress has a large and active community of users, developers, and contributors.
- Users can find support through forums, tutorials, and documentation, making it accessible for beginners and experienced developers alike.
- Scalability:
- WordPress is suitable for a wide range of websites, from small blogs to large e-commerce sites and corporate websites.
- Its scalability makes it a versatile choice for various online projects.
In this comprehensive step-by-step guide, we'll cover everything you need to know to set up your WordPress website, from choosing a domain name to customizing your site's appearance.
Step 1: Choose a Domain Name and Hosting (Approx. 200 words)
1.1 Domain Name:
Choosing a domain name is a crucial first step. Aim for a unique and memorable name that reflects your website's purpose. Use domain registration services like GoDaddy, Namecheap, or Bluehost to purchase your domain.
1.2 Web Hosting:
Select a reliable web hosting provider. Bluehost, SiteGround, and HostGator are popular choices. Follow your chosen hosting platform's instructions to register and set up your hosting account.
Step 2: Install WordPress (Approx. 200 words)
2.1 One-Click Installation:
Many hosting providers offer a convenient one-click WordPress installation. Follow the provided instructions to install WordPress seamlessly.
2.2 Manual Installation:
For a more hands-on approach, download the latest version of WordPress from the official website. Upload the files to your hosting server using an FTP client. Create a database and user for WordPress in your hosting account and run the WordPress installation script.
Step 3: Configure Basic Settings (Approx. 150 words)
3.1 Login to WordPress:
Access the WordPress admin dashboard by adding "/wp-admin" to your domain (e.g., yourdomain.com/wp-admin). Log in using the credentials you set during the installation.
3.2 General Settings:
Navigate to "Settings" > "General" to set your site title, tagline, and other basic information.
Step 4: Choose a WordPress Theme (Approx. 150 words)
4.1 Default Themes:
WordPress comes with several default themes. Choose one that suits your style under "Appearance" > "Themes."
4.2 Install a New Theme:
Click "Add New" to browse and install themes from the WordPress theme repository. Activate your chosen theme to give your site a personalized look.
Step 5: Install Essential Plugins (Approx. 200 words)
5.1 Akismet:
Protect your site from spam comments by installing and activating Akismet.
5.2 Yoast SEO:
Enhance your site's search engine optimization by installing and configuring the Yoast SEO plugin.
5.3 Contact Form 7:
Create user-friendly contact forms with the Contact Form 7 plugin, making it easy for visitors to reach out.
Step 6: Create Basic Pages (Approx. 150 words)
6.1 Add New Pages:
Establish the foundation of your website by creating essential pages such as Home, About Us, and Contact. Go to "Pages" > "Add New" to create and publish pages.
Step 7: Write Your First Blog Post (Approx. 150 words)
7.1 Add New Post:
Share your content with the world by creating and publishing your first blog post. Navigate to "Posts" > "Add New" and use categories and tags to organize your content effectively.
Step 8: Customize Your Website (Approx. 150 words)
8.1 Customizer:
Tailor your site's appearance by navigating to "Appearance" > "Customize." Adjust colors, fonts, and layout settings to align with your brand or personal style.
Step 9: Set Up Widgets and Menus (Approx. 200 words)
9.1 Widgets:
Enhance your site's functionality by using widgets to add features to your sidebar or footer. Visit "Appearance" > "Widgets" to customize your widget areas.
9.2 Menus:
Create user-friendly navigation by setting up menus under "Appearance" > "Menus." Structure your site's navigation to improve the overall user experience.
Step 10: Regularly Update WordPress, Themes, and Plugins (Approx. 100 words)
10.1 Updates:
Ensure the security and performance of your website by regularly updating WordPress, themes, and plugins. Stay informed about new releases to benefit from the latest features and improvements.
Congratulations! You've successfully set up a basic WordPress website. As you become more comfortable with the platform, explore advanced features and customization options to take your site to the next level. Don't forget to regularly update your content and engage with your audience for a thriving online presence.
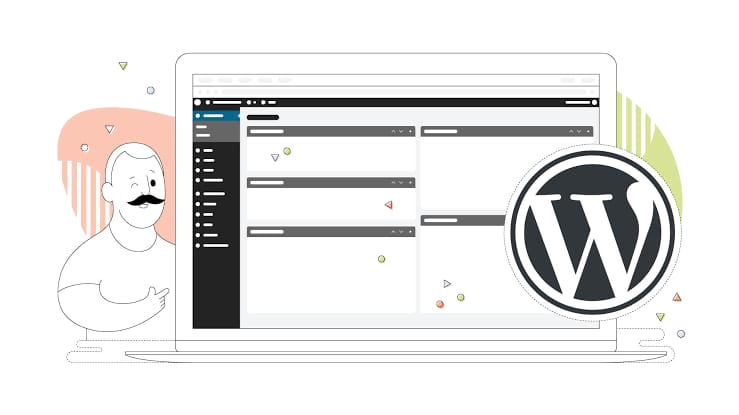

No comments yet