The Windows Computer Management tool helps you access features like the Event Viewer, Task Scheduler, Device Manager, and more. Simply put, it’s an all-in-one feature where you can access a myriad of critical system tools and services.
What Is Computer Management
Windows Computer Management is a pack of Windows administrative tools Microsoft provides for users. You can use it to access to a series of administrative tools like Event Viewer, Task Scheduler, Device Manager, Disk Management, Services Manager, etc. If you need to open Computer Management in Windows 10 to manage, monitor or optimize a computer system for better performance, security or other improvements.
Use the Quick Access Menu
- The Quick Access Menu offers a simple way to access the Computer Management tool.
- To get started, press Win + X to open the Quick Access Menu. Finally, select Computer Management from the menu items.
- Opening the Computer Management Tool using the Quick Access Menu
Use the Start Menu Search Bar
The Start Menu search bar helps you access Windows programs in seconds. Here’s how this tool can help you quickly open the Computer Management tool
- Click the Start Menu search bar icon or press Win + S.
- Type Computer Management and select the Best match.
Also, read: E15 Ultipro Employee Login (2020) – Desktop And Mobile
Use the Windows Start Menu
- You can also access the Computer Management tool using the Windows Start menu.
- Click the Windows icon or press the Windows key.
- Select All Programs and navigate to the Administrative Tools folder.
- Select Computer Management from the options.
- Opening the Computer Management Tool using the Windows Start Menu
Use the Task Manager
You might have previously used the Task Manager for terminating problematic apps or for checking system performance. However, this tool can also help you access most apps on your Windows device.
- Press Ctrl + Shift + Esc to open the Task Manager.
- Click the File tab on the top-left corner and select Run new task.
- Type compmgmt.msc in the search box and press OK to open the Computer Management tool.
- Opening the Computer Management Tool using the Task Manager
Also, read: Download and Install My Neighbor is a Yandere
Use the Control Panel
The Control Panel is one of the tools that come in handy for configuring system settings. But that’s not all—this tool can also help you open various Windows programs.
- Press Win + R to open the Run command dialog box.
- Type Control Panel and press Enter.
- Click the View by drop-down menu and select Large icons.
- Select Administrative Tools from the menu items.
- Finally, double-click Computer Management from the options.
- Opening the Computer Management Tool using the Control Panel
Also, read: Is APK Safe to Install? And How to Check for Viruses
Use the Command Prompt
The Command Prompt offers a simple way for accessing most Windows apps. Here’s how you can use it to open the Computer Management tool:
- Press Win + R to open the Run command dialog box.
- Type CMD and press Ctrl + Shift + Enter to open an elevated Command Prompt.
- Type compmgmt.msc and press Enter to open the Computer Management tool.
Use the Run Command Dialog Box
So far, you’ve used the Run command dialog box along with other tools to access the Computer Management feature. But you can also launch the Computer Management feature directly using the Run command dialog box. Here’s how:
- Press Win + R to open the Run command dialog box.
- Type compmgmt.msc and press Enter to open the Run command dialog box.
- Opening the Computer Management Tool using the Run command dialog box
Also, read: How to Unlock the Bootloader Using Flashify (Without PC)
Create a Computer Management Desktop Shortcut
Desktop shortcuts can help you easily access the apps on your Windows device. Let’s take a look at how you can create a shortcut for the Disk Management tool:
- Press Win + D to access the Windows desktop.
- Right-click on a blank space on the desktop and select New > Shortcut.
- Type compmgmt.msc in the location box. Click Next to continue.
- Creating a Computer Management Desktop Shortcut
- Type Computer Management Shortcut or something similar in the name box. Click Finish to complete the process.
From there, right-click on the Computer Management shortcut on your Desktop and select Pin to taskbar. Now, you can easily access the Computer Management tool by clicking its icon on the taskbar.
Also, read: Interesting Facts about Web Development That Will Blow Your Mind
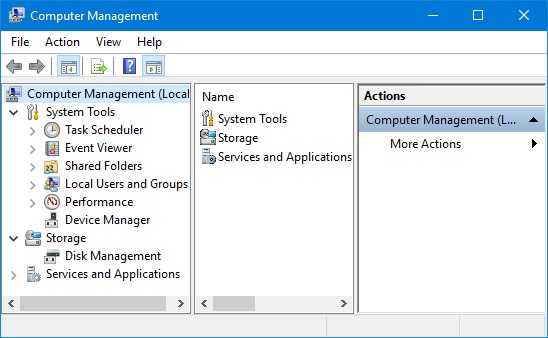

No comments yet