Does your MacBook Pro feel a little old? Are there niggling issues that you’re not able to solve even after multiple attempts at troubleshooting? Or do you want to just upgrade to a newer machine and give the current one away? For all of the above, you’d need to erase all personal data from the device. The easiest way to wipe your device clean is by doing a factory reset. But before you start, make sure you have taken a backup of your data and logged out of all your accounts. Here is a step-by-step guide to factory reset your MacBook Pro.
The best way to clear your data from Apple’s laptop is by performing a factory reset. In the past, factory resetting a Mac wasn’t easy. The process is extremely easy now if you've updated your Mac to the macOS Monterey operating system that was released late last year.
Also, read: How To Screen Record On Mac – The Ultimate Guide
This how-to will show you how to factory reset the new MacBook Pro 14-inch and MacBook 16-inch but the same method applies to the Apple MacBook with M1 released in 2020. As long as your MacBook Pro is running on the Monterey OS, these steps will show you how to perform a factory reset.
Also, read: How to call someone who blocked you – Breakthrough Barriers
Recovery Mode on M1 Mac
Here’s how it works. You’ll have to be connected to the internet to access Recovery Mode.
Also, read: How to sign out of iMessage on Mac – Solution is here
- Restart or shut down your Mac. You can do this by clicking on the Apple icon in the menu bar.
- When the screen goes black, press and hold the power button. You’ll eventually see a message that says Loading startup options.
- After a few seconds you’ll see two icons: A hard disk and a gear. Click on the gear with Options underneath.
- If asked, enter the password for an administrator account.
- Once you’re in Recovery Mode on your M1 Mac you’ll be able to perform a variety of tasks.
- Recovery – Gives you access to more apps in macOS Recovery
- Restore from Time Machine – Restore your data from a Time Machine backup.
- Reinstall the current version of macOS
- Safari – Browse the web if you need information from the Apple Support website
- Disk Utility – Lets you perform various tasks with your hard drive, such as repairing or erasing
- Startup Security Utility – Set the security procedures for your Mac
- Terminal – Carry out various tasks from the command line
- Share Disk – Share the disk of a Mac that has booted into Recovery Mode
- Startup Disk – Set the startup disk for the Mac
- Recovery Mode on an M1 Mac gives you the many of the same options as an Intel Mac.
Also, read: How to use WhatsApp without phone number
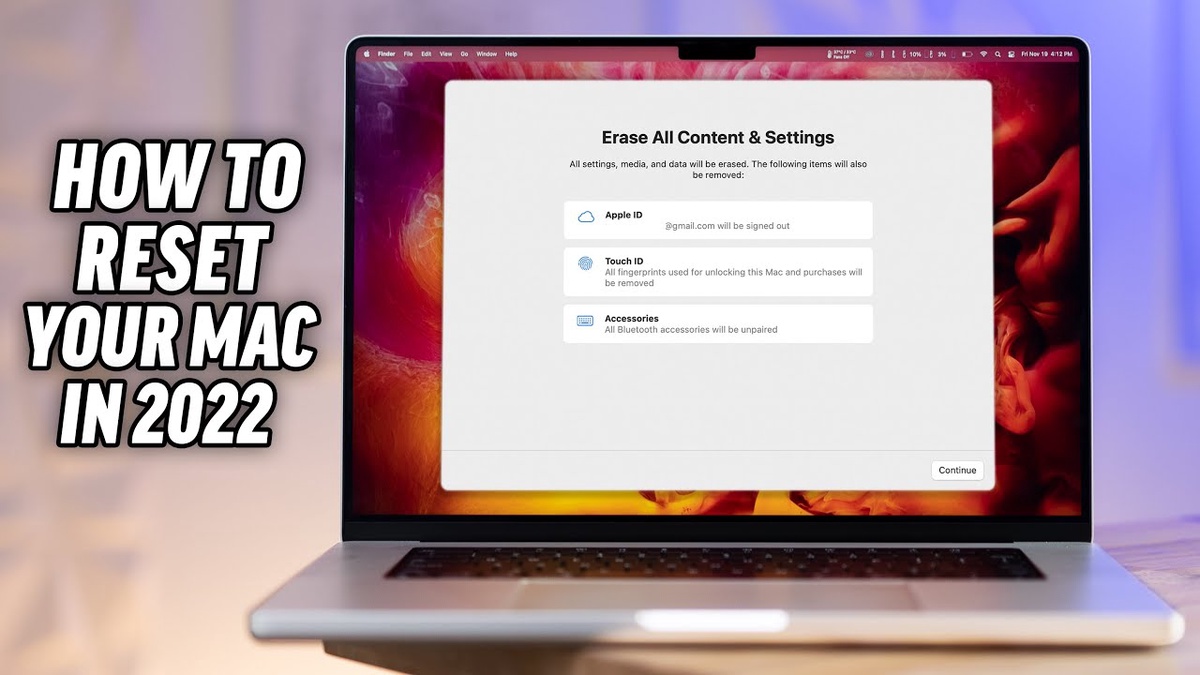

No comments yet